- Kibana Guide: other versions:
- What is Kibana?
- What’s new in 7.10
- Quick start
- Set up
- Discover
- Dashboard
- Edit dashboards
- Explore dashboard data
- Create custom dashboard actions
- Share dashboards
- Tutorials
- Compare sales over time with Lens
- Create your first visualization with Vega-Lite
- Update Kibana filters from Vega
- Create time series visualizations with Timelion
- Timelion tutorial: Create visualizations with mathematical functions
- Create visualizations with conditional logic and tracking trends using Timelion
- Aggregation reference
- Vega reference
- Canvas
- Maps
- Machine learning
- Graph
- Observability
- APM
- Elastic Security
- Dev Tools
- Stack Monitoring
- Stack Management
- Fleet
- Reporting
- Alerting and Actions
- REST API
- Kibana plugins
- Accessibility
- Breaking Changes
- Release Notes
- Kibana 7.10.2
- Kibana 7.10.1
- Kibana 7.10.0
- Kibana 7.9.3
- Kibana 7.9.2
- Kibana 7.9.1
- Kibana 7.9.0
- Kibana 7.8.1
- Kibana 7.8.0
- Kibana 7.7.1
- Kibana 7.7.0
- Kibana 7.6.2
- Kibana 7.6.1
- Kibana 7.6.0
- Kibana 7.5.2
- Kibana 7.5.1
- Kibana 7.5.0
- Kibana 7.4.2
- Kibana 7.4.1
- Kibana 7.4.0
- Kibana 7.3.2
- Kibana 7.3.1
- Kibana 7.3.0
- Kibana 7.2.1
- Kibana 7.2.0
- Kibana 7.1.1
- Kibana 7.1.0
- Kibana 7.0.1
- Kibana 7.0.0
- Kibana 7.0.0-rc2
- Kibana 7.0.0-rc1
- Kibana 7.0.0-beta1
- Kibana 7.0.0-alpha2
- Kibana 7.0.0-alpha1
- Developer guide
IMPORTANT: No additional bug fixes or documentation updates
will be released for this version. For the latest information, see the
current release documentation.
Set the time filter
editSet the time filter
editIf your index contains time-based events, and a time-field is configured for the selected index pattern, set a time filter that displays only the data within the specified time range.
You can use the time filter to change the time range, or select a specific time range in the histogram.
Use the time filter
editUse the time filter to change the time range. By default, the time filter is set to the last 15 minutes.
-
Click
 .
.
-
Choose one of the following:
- Quick select to use a recent time range, then use the back and forward arrows to move through the time ranges.
- Commonly used to use a time range from options such as Last 15 minutes, Today, and Week to date.
- Recently used date ranges to use a previously selected data range that you recently used.
-
Refresh every to specify an automatic refresh rate.
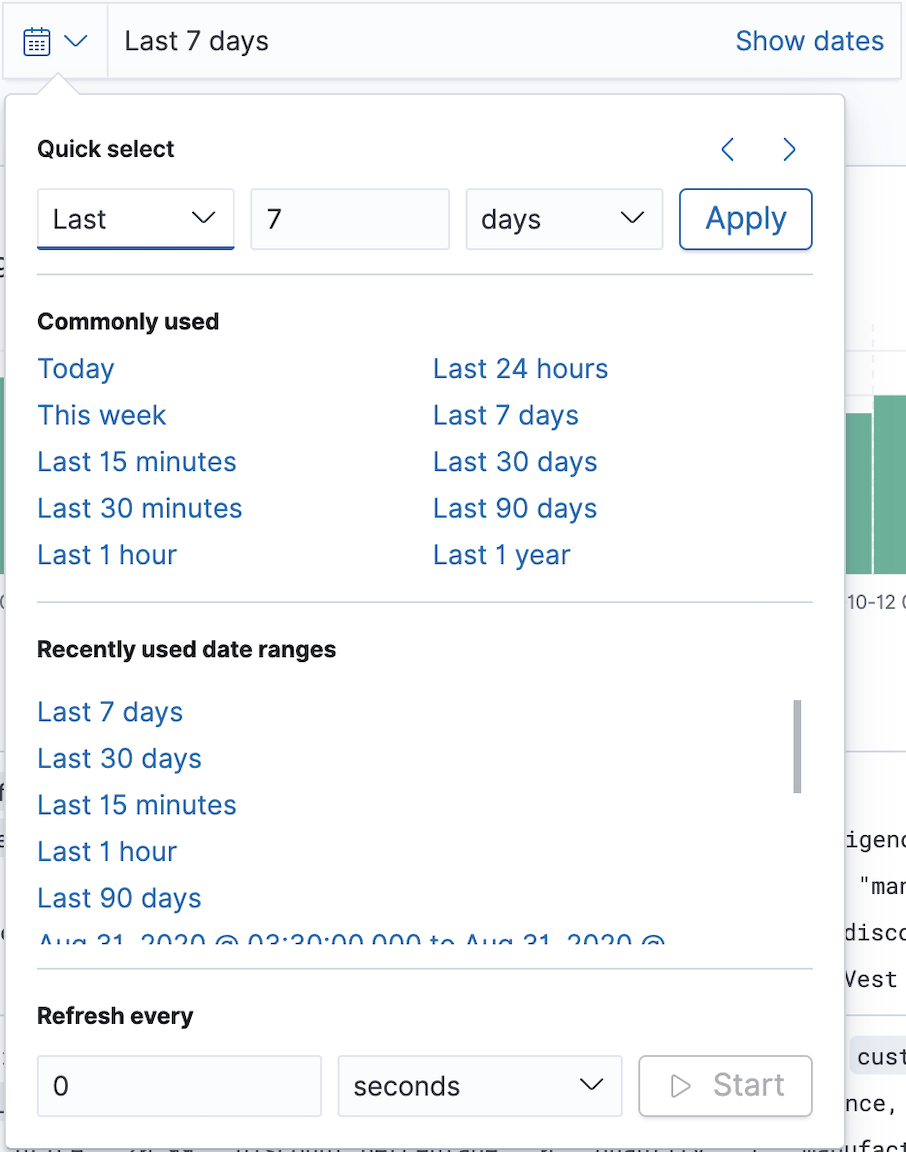
-
To set the start and end times, click the bar next to the time filter. In the popup, select Absolute, Relative or Now, then specify the required options.
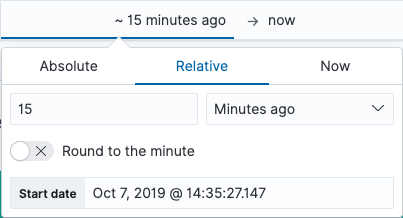
Select a time range from the histogram
editTo select a specific time range in the histogram, choose one of the following:
- Click the bar that represents the time range you want to zoom in on.
- Click and drag to view a specific time range. You must start the selection with the cursor over the background of the chart—the cursor changes to a plus sign when you hover over a valid start point.
- Click the dropdown, then select an interval.
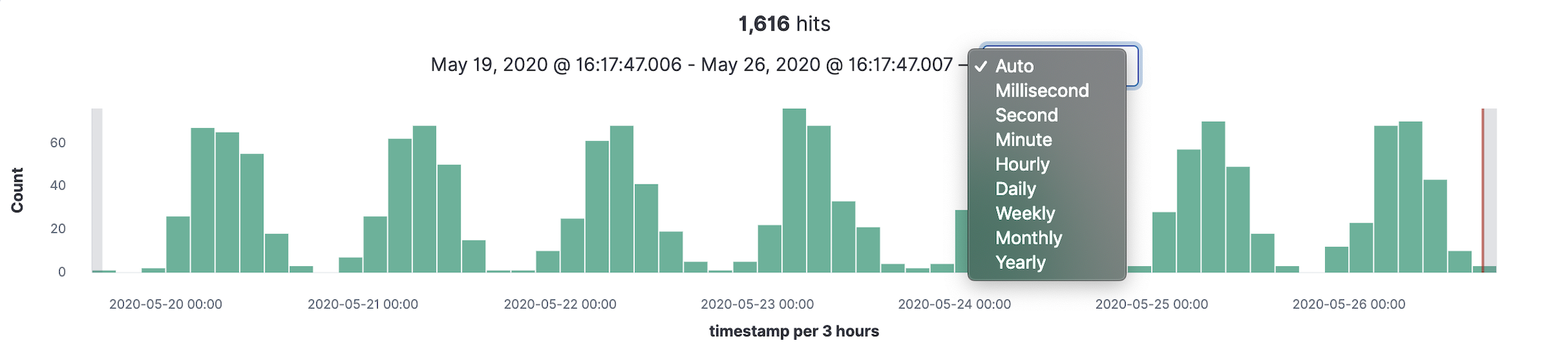
Was this helpful?
Thank you for your feedback.