- Kibana Guide: other versions:
- What is Kibana?
- What’s new in 7.17
- Kibana concepts
- Quick start
- Set up
- Install Kibana
- Configure Kibana
- Alerting and action settings
- APM settings
- Banners settings
- Development tools settings
- Graph settings
- Fleet settings
- i18n settings
- Logging settings
- Logs settings
- Metrics settings
- Machine learning settings
- Monitoring settings
- Reporting settings
- Secure settings
- Search sessions settings
- Security settings
- Spaces settings
- Task Manager settings
- Telemetry settings
- URL drilldown settings
- Start and stop Kibana
- Access Kibana
- Securing access to Kibana
- Add data
- Upgrade Kibana
- Logging configuration migration
- Configure security
- Configure reporting
- Configure monitoring
- Production considerations
- Discover
- Dashboard and visualizations
- Canvas
- Maps
- Build a map to compare metrics by country or region
- Track, visualize, and alert on assets in real time
- Map custom regions with reverse geocoding
- Heat map layer
- Tile layer
- Vector layer
- Plot big data
- Search geographic data
- Configure map settings
- Connect to Elastic Maps Service
- Import geospatial data
- Troubleshoot
- Reporting and sharing
- Machine learning
- Graph
- Alerting
- Observability
- APM
- Security
- Dev Tools
- Fleet
- Osquery
- Stack Monitoring
- Stack Management
- REST API
- Get features API
- Kibana spaces APIs
- Kibana role management APIs
- User session management APIs
- Saved objects APIs
- Index patterns APIs
- Alerting APIs
- Action and connector APIs
- Cases APIs
- Import and export dashboard APIs
- Logstash configuration management APIs
- Machine learning APIs
- Short URLs APIs
- Get Task Manager health
- Upgrade assistant APIs
- Kibana plugins
- Accessibility
- Release notes
- Kibana 7.17.28
- Kibana 7.17.27
- Kibana 7.17.26
- Kibana 7.17.25
- Kibana 7.17.24
- Kibana 7.17.23
- Kibana 7.17.22
- Kibana 7.17.21
- Kibana 7.17.20
- Kibana 7.17.19
- Kibana 7.17.18
- Kibana 7.17.17
- Kibana 7.17.16
- Kibana 7.17.15
- Kibana 7.17.14
- Kibana 7.17.13
- Kibana 7.17.12
- Kibana 7.17.11
- Kibana 7.17.10
- Kibana 7.17.9
- Kibana 7.17.8
- Kibana 7.17.7
- Kibana 7.17.6
- Kibana 7.17.5
- Kibana 7.17.4
- Kibana 7.17.3
- Kibana 7.17.2
- Kibana 7.17.1
- Kibana 7.17.0
- Developer guide
Microsoft Teams connector and action
editMicrosoft Teams connector and action
editThe Microsoft Teams connector uses a webhook to send notifications.
Connector configuration
editMicrosoft Teams connectors have the following configuration properties.
- Name
- The name of the connector. The name is used to identify a connector in the management UI connector listing, or in the connector list when configuring an action.
- Webhook URL
-
The URL of the incoming webhook. Refer to Configure a Microsoft Teams account. If you are using the
xpack.actions.allowedHostssetting, make sure the hostname is added to the allowed hosts.
Connector networking configuration
editUse the Action configuration settings to customize connector networking configurations, such as proxies, certificates, or TLS settings. You can set configurations that apply to all your connectors or use xpack.actions.customHostSettings to set per-host configurations.
Preconfigured connector type
editmy-teams: name: preconfigured-teams-connector-type actionTypeId: .teams secrets: webhookUrl: 'https://outlook.office.com/webhook/abcd@0123456/IncomingWebhook/abcdefgh/ijklmnopqrstuvwxyz'
Secrets defines sensitive information for the connector type.
-
webhookUrl - A string that corresponds to Webhook URL.
Define connector in Stack Management
editDefine Teams connector properties.
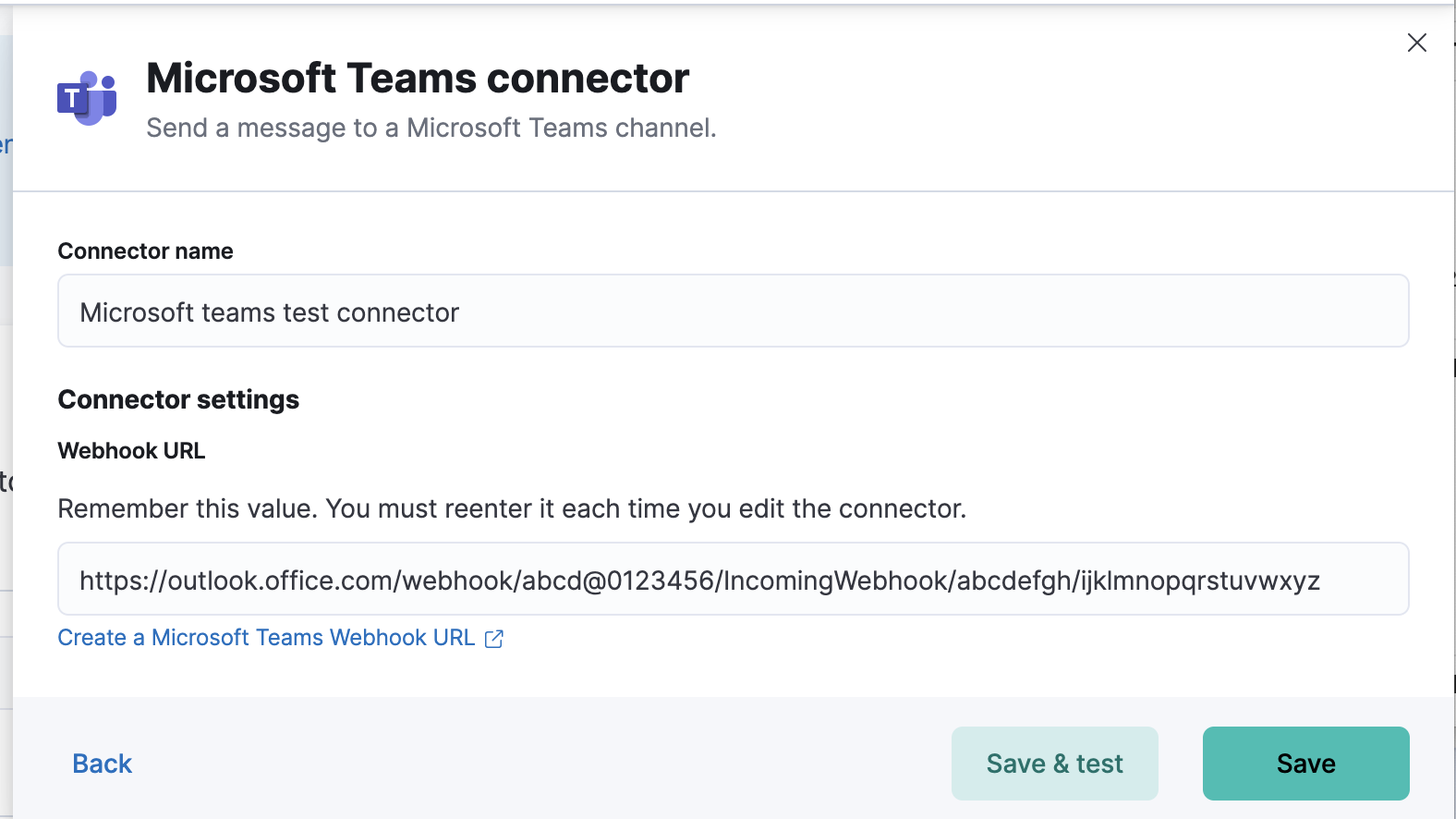
Test Teams action parameters.
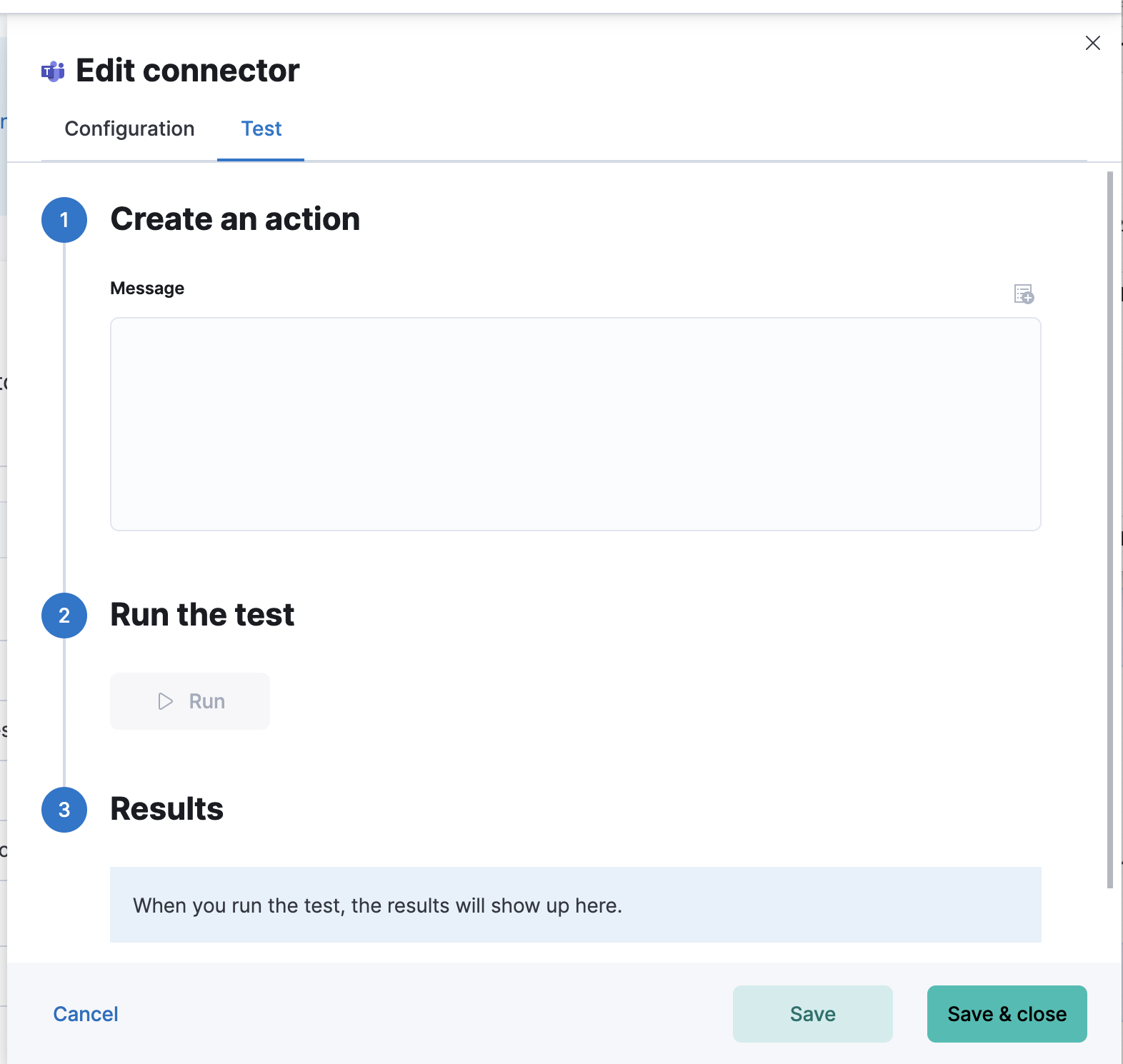
Action configuration
editMicrosoft Teams actions have the following properties.
- Message
-
The message text, converted to the
textfield in the Webhook JSON payload. Currently only the text field is supported. Markdown, images, and other advanced formatting are not yet supported.
Configure a Microsoft Teams account
editMicrosoft 365 connectors are being retired; you must use the Workflows app to create a webhook URL. For example:
- Go to the Workflows app in Teams and select the Create tab.
-
Create a workflow from a blank template.
You cannot use the "Post to a channel when a webhook request is received" template; it does not work with the Microsoft Teams connector.
-
Add a trigger as the first step in the workflow. Search for webhook triggers and select When a Teams webhook request is received. Set Who can trigger the flow? to
Anyone. -
Add Post message in a chat or channel as the second step in the workflow.
-
Set Post as to
Flow bot. -
Set Post in to
Channel. -
Set Team and Channel to the appropriate values for where you want the message displayed.
Per https://learn.microsoft.com/en-us/power-automate/teams/send-a-message-in-teams#known-issues-and-limitations, you cannot use a private channel.
-
Set the Message to
@{triggerBody()?['text']}.Alternatively, you can add a Parse JSON step before the Post message in a chat or channel step in the workflow. Set the Content to
Bodyand the Schema to the following value:{ "type": "object", "properties": { "text": { "type": "string" } } }
-
Set Post as to
- Save the workflow and copy the HTTP POST URL from the first step. This is the URL required by the Microsoft Teams connector.
On this page