- Kibana Guide: other versions:
- What is Kibana?
- What’s new in 7.17
- Kibana concepts
- Quick start
- Set up
- Install Kibana
- Configure Kibana
- Alerting and action settings
- APM settings
- Banners settings
- Development tools settings
- Graph settings
- Fleet settings
- i18n settings
- Logging settings
- Logs settings
- Metrics settings
- Machine learning settings
- Monitoring settings
- Reporting settings
- Secure settings
- Search sessions settings
- Security settings
- Spaces settings
- Task Manager settings
- Telemetry settings
- URL drilldown settings
- Start and stop Kibana
- Access Kibana
- Securing access to Kibana
- Add data
- Upgrade Kibana
- Logging configuration migration
- Configure security
- Configure reporting
- Configure monitoring
- Production considerations
- Discover
- Dashboard and visualizations
- Canvas
- Maps
- Build a map to compare metrics by country or region
- Track, visualize, and alert on assets in real time
- Map custom regions with reverse geocoding
- Heat map layer
- Tile layer
- Vector layer
- Plot big data
- Search geographic data
- Configure map settings
- Connect to Elastic Maps Service
- Import geospatial data
- Troubleshoot
- Reporting and sharing
- Machine learning
- Graph
- Alerting
- Observability
- APM
- Security
- Dev Tools
- Fleet
- Osquery
- Stack Monitoring
- Stack Management
- REST API
- Get features API
- Kibana spaces APIs
- Kibana role management APIs
- User session management APIs
- Saved objects APIs
- Index patterns APIs
- Alerting APIs
- Action and connector APIs
- Cases APIs
- Import and export dashboard APIs
- Logstash configuration management APIs
- Machine learning APIs
- Short URLs APIs
- Get Task Manager health
- Upgrade assistant APIs
- Kibana plugins
- Accessibility
- Release notes
- Kibana 7.17.28
- Kibana 7.17.27
- Kibana 7.17.26
- Kibana 7.17.25
- Kibana 7.17.24
- Kibana 7.17.23
- Kibana 7.17.22
- Kibana 7.17.21
- Kibana 7.17.20
- Kibana 7.17.19
- Kibana 7.17.18
- Kibana 7.17.17
- Kibana 7.17.16
- Kibana 7.17.15
- Kibana 7.17.14
- Kibana 7.17.13
- Kibana 7.17.12
- Kibana 7.17.11
- Kibana 7.17.10
- Kibana 7.17.9
- Kibana 7.17.8
- Kibana 7.17.7
- Kibana 7.17.6
- Kibana 7.17.5
- Kibana 7.17.4
- Kibana 7.17.3
- Kibana 7.17.2
- Kibana 7.17.1
- Kibana 7.17.0
- Developer guide
Quick start
editQuick start
editTo quickly get up and running with Kibana, set up on Cloud, then add a sample data set that you can explore and analyze.
When you’ve finished, you’ll know how to:
Required privileges
editYou must have read, write, and manage privileges on the kibana_sample_data_* indices.
Learn how to secure access to Kibana, or refer to Security privileges for more information.
Set up on cloud
editThere’s no faster way to get started than with Elastic Cloud:
- Sign up for a free trial.
- Follow the on-screen steps to create your first project.
That’s it! You’re ready to get some data into your project.
Add the sample data
editSample data sets come with sample visualizations, dashboards, and more to help you explore Kibana before you ingest or add your own data.
- On the home page, click Try our sample data.
-
On the Sample eCommerce orders card, click Add data.
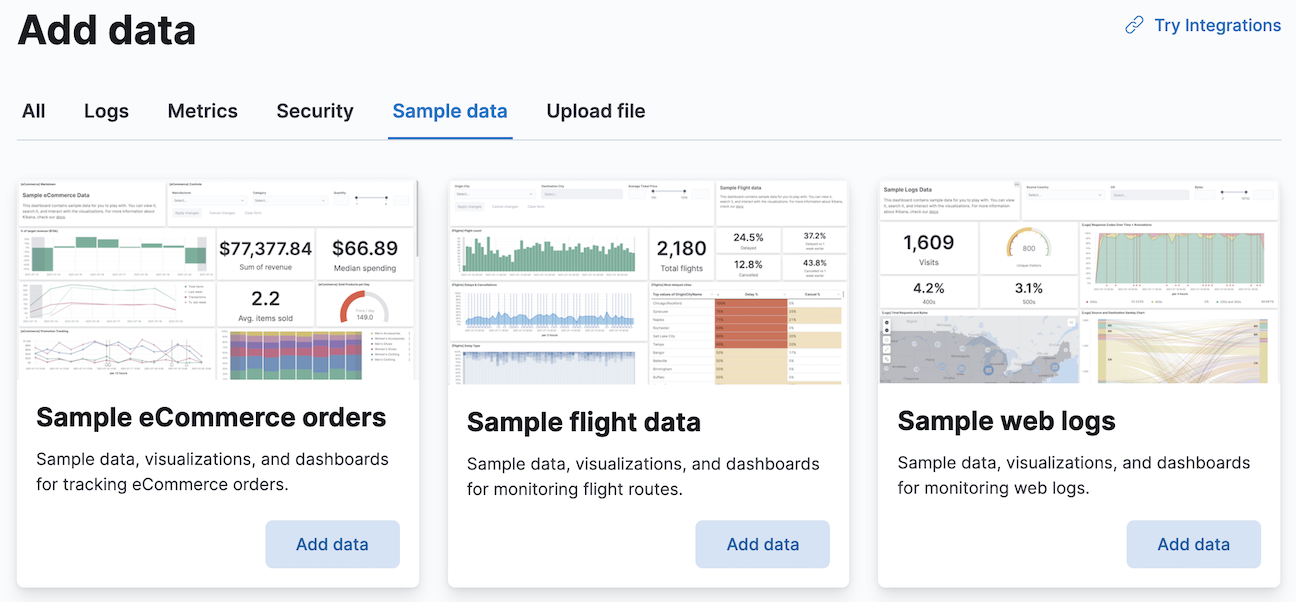
Explore the data
editDiscover displays the data in an interactive histogram that shows the distribution of data, or documents, over time, and a table that lists the fields for each document that matches the index pattern. To view a subset of the documents, you can apply filters to the data, and customize the table to display only the fields you want to explore.
- Open the main menu, then click Discover.
-
Change the time filter to Last 7 days.
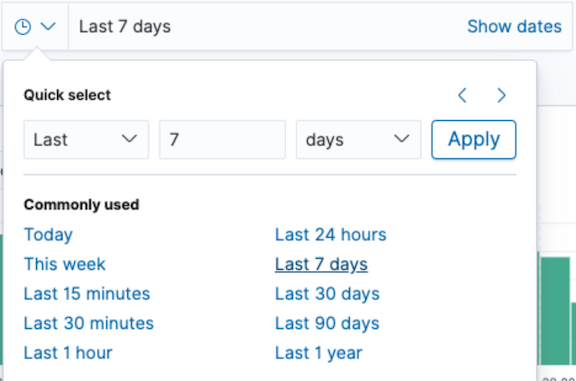
-
To view the sales orders for women’s clothing that are $60 or more, use the KQL search field:
products.taxless_price >= 60 and category : Women's Clothing
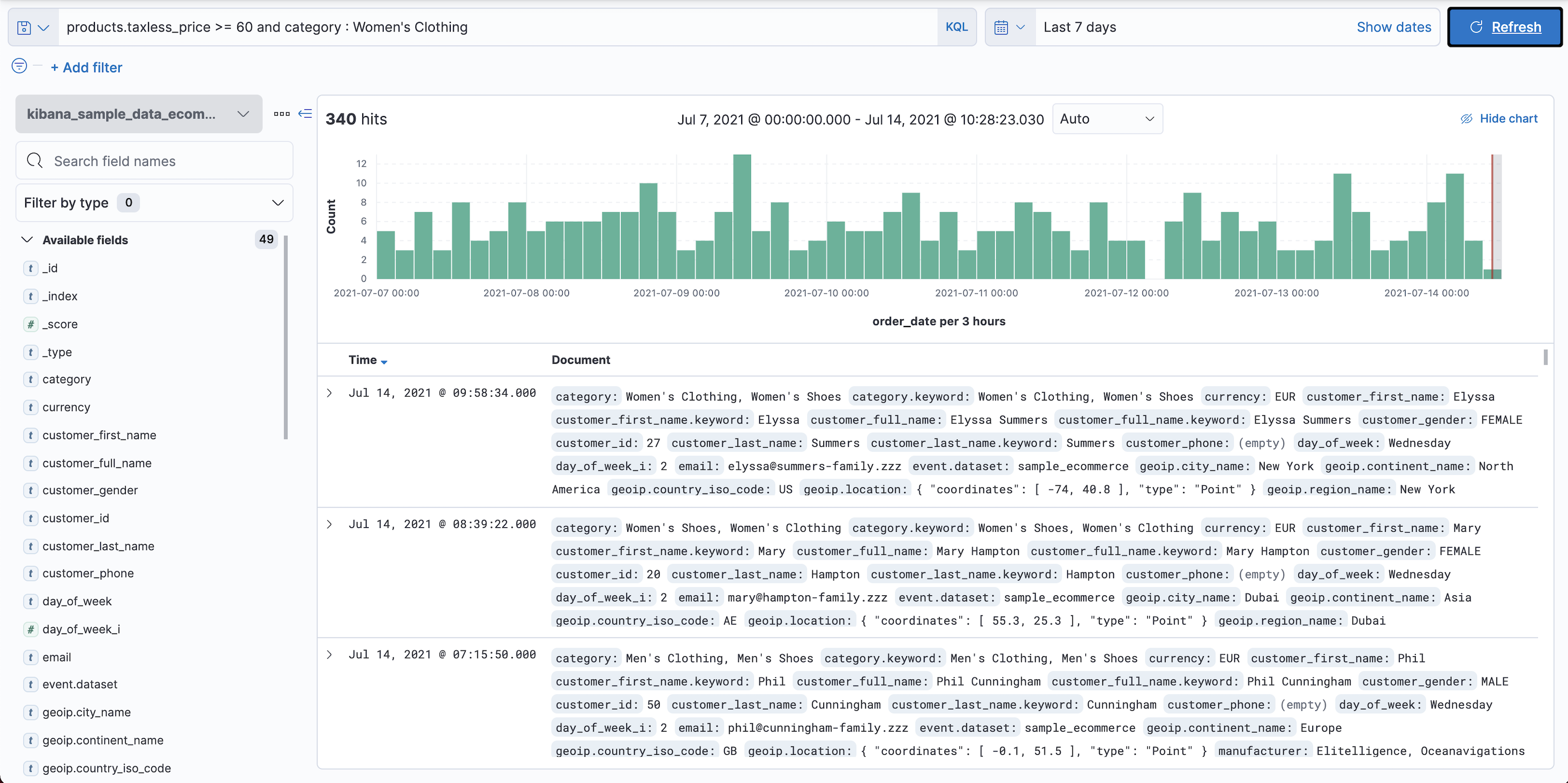
-
To view only the product categories that contain sales orders, hover over the category field, then click +.
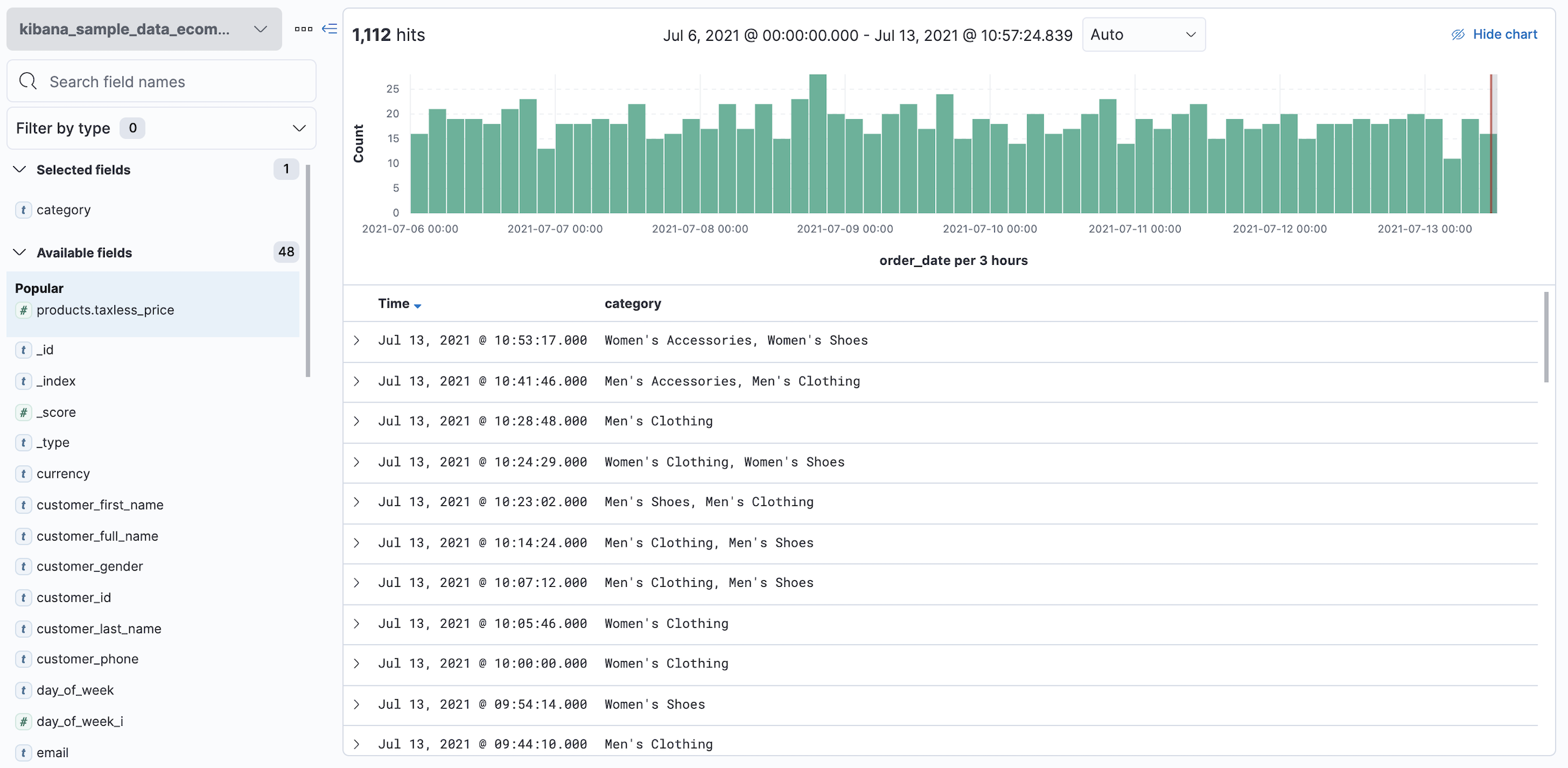
View and analyze the data
editA dashboard is a collection of panels that you can use to view and analyze the data. Panels contain visualizations, interactive controls, text, and more.
- Open the main menu, then click Dashboard.
-
Click [eCommerce] Revenue Dashboard.
![The [eCommerce] Revenue Dashboard that comes with the Sample eCommerce order data set](images/dashboard_ecommerceRevenueDashboard_7.15.0.png)
Create a visualization panel
editCreate a treemap panel that shows the top sales regions and manufacturers, then add the panel to the dashboard.
- In the toolbar, click Edit.
- On the dashboard, click Create visualization.
-
In the drag-and-drop visualization editor, open the Visualization type dropdown, then select Treemap.
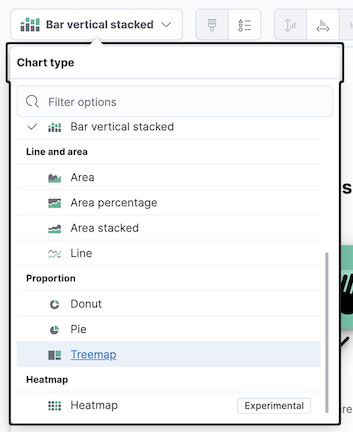
-
From the Available fields list, drag the following fields to the workspace:
- geoip.city_name
-
manufacturer.keyword
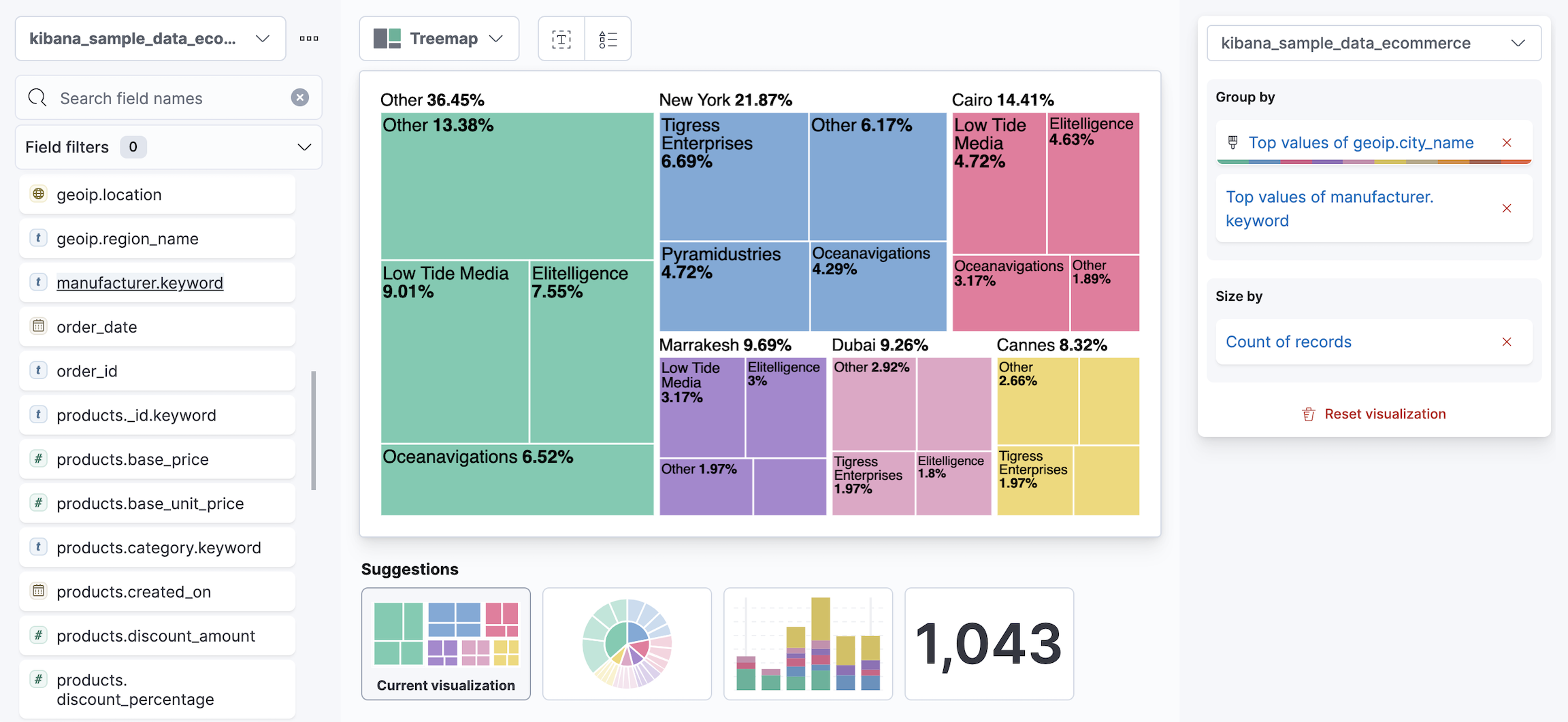
-
Click Save and return.
The treemap appears as the last visualization panel on the dashboard.
Interact with the data
editYou can interact with the dashboard data using controls that allow you to apply dashboard-level filters. Interact with the [eCommerce] Controls panel to view the women’s clothing data from the Gnomehouse manufacturer.
- From the Manufacturer dropdown, select Gnomehouse.
- From the Category dropdown, select Women’s Clothing.
-
Click Apply changes.
![The [eCommerce] Revenue Dashboard that shows only the women’s clothing data from the Gnomehouse manufacturer](images/dashboard_sampleDataFilter_7.15.0.png)
Filter the data
editTo view a subset of the data, you can apply filters to the dashboard panels. Apply a filter to view the women’s clothing data generated on Wednesday from the Gnomehouse manufacturer.
- Click Add filter.
- From the Field dropdown, select day_of_week.
- From the Operator dropdown, select is.
- From the Value dropdown, select Wednesday.
-
Click Save.
![The [eCommerce] Revenue Dashboard that shows only the women’s clothing data generated on Wednesday from the Gnomehouse manufacturer](images/dashboard_sampleDataAddFilter_7.15.0.png)
What’s next?
editAdd your own data. Ready to add your own data? Go to Ingest logs, metrics, and uptime data with Elastic Agent, or go to Add data to Kibana and learn about all the other ways you can add data.
Explore your own data in Discover. Ready to learn more about exploring your data in Discover? Go to Discover.
Create a dashboard with your own data. Ready to learn more about analyzing your data in Dashboard? Go to Dashboard.
Try out the machine learning features. Ready to analyze the sample data sets and generate models for its patterns of behavior? Go to Getting started with machine learning.
On this page