- Elastic Security: other versions:
- Elastic Security overview
- What’s new in 8.17
- Upgrade Elastic Security to 8.17.4
- Post-upgrade steps (optional)
- Get started with Elastic Security
- AI for Security
- Detections and alerts
- Detections requirements
- Using logsdb index mode with Elastic Security
- About detection rules
- Create a detection rule
- Install and manage Elastic prebuilt rules
- Manage detection rules
- Monitor and troubleshoot rule executions
- Rule exceptions
- About building block rules
- MITRE ATT&CK® coverage
- Manage detection alerts
- Reduce notifications and alerts
- Query alert indices
- Tune detection rules
- Prebuilt rule reference
- A scheduled task was created
- A scheduled task was updated
- APT Package Manager Configuration File Creation
- AWS Bedrock Detected Multiple Attempts to use Denied Models by a Single User
- AWS Bedrock Detected Multiple Validation Exception Errors by a Single User
- AWS Bedrock Guardrails Detected Multiple Policy Violations Within a Single Blocked Request
- AWS Bedrock Guardrails Detected Multiple Violations by a Single User Over a Session
- AWS Bedrock Invocations without Guardrails Detected by a Single User Over a Session
- AWS CLI Command with Custom Endpoint URL
- AWS CloudTrail Log Created
- AWS CloudTrail Log Deleted
- AWS CloudTrail Log Suspended
- AWS CloudTrail Log Updated
- AWS CloudWatch Alarm Deletion
- AWS CloudWatch Log Group Deletion
- AWS CloudWatch Log Stream Deletion
- AWS Config Resource Deletion
- AWS Configuration Recorder Stopped
- AWS Deletion of RDS Instance or Cluster
- AWS Discovery API Calls via CLI from a Single Resource
- AWS EC2 Admin Credential Fetch via Assumed Role
- AWS EC2 Deprecated AMI Discovery
- AWS EC2 EBS Snapshot Shared or Made Public
- AWS EC2 Encryption Disabled
- AWS EC2 Full Network Packet Capture Detected
- AWS EC2 Instance Connect SSH Public Key Uploaded
- AWS EC2 Instance Console Login via Assumed Role
- AWS EC2 Instance Interaction with IAM Service
- AWS EC2 Multi-Region DescribeInstances API Calls
- AWS EC2 Network Access Control List Creation
- AWS EC2 Network Access Control List Deletion
- AWS EC2 Route Table Modified or Deleted
- AWS EC2 Security Group Configuration Change
- AWS EC2 Snapshot Activity
- AWS EC2 User Data Retrieval for EC2 Instance
- AWS EC2 VM Export Failure
- AWS EFS File System or Mount Deleted
- AWS ElastiCache Security Group Created
- AWS ElastiCache Security Group Modified or Deleted
- AWS EventBridge Rule Disabled or Deleted
- AWS GuardDuty Detector Deletion
- AWS IAM AdministratorAccess Policy Attached to Group
- AWS IAM AdministratorAccess Policy Attached to Role
- AWS IAM AdministratorAccess Policy Attached to User
- AWS IAM Assume Role Policy Update
- AWS IAM Brute Force of Assume Role Policy
- AWS IAM CompromisedKeyQuarantine Policy Attached to User
- AWS IAM Create User via Assumed Role on EC2 Instance
- AWS IAM Customer-Managed Policy Attached to Role by Rare User
- AWS IAM Deactivation of MFA Device
- AWS IAM Group Creation
- AWS IAM Group Deletion
- AWS IAM Login Profile Added for Root
- AWS IAM Login Profile Added to User
- AWS IAM Password Recovery Requested
- AWS IAM Roles Anywhere Profile Creation
- AWS IAM Roles Anywhere Trust Anchor Created with External CA
- AWS IAM SAML Provider Updated
- AWS IAM User Addition to Group
- AWS IAM User Created Access Keys For Another User
- AWS KMS Customer Managed Key Disabled or Scheduled for Deletion
- AWS Lambda Function Created or Updated
- AWS Lambda Function Policy Updated to Allow Public Invocation
- AWS Lambda Layer Added to Existing Function
- AWS Management Console Brute Force of Root User Identity
- AWS Management Console Root Login
- AWS RDS Cluster Creation
- AWS RDS DB Instance Made Public
- AWS RDS DB Instance Restored
- AWS RDS DB Instance or Cluster Deletion Protection Disabled
- AWS RDS DB Instance or Cluster Password Modified
- AWS RDS DB Snapshot Created
- AWS RDS DB Snapshot Shared with Another Account
- AWS RDS Instance Creation
- AWS RDS Instance/Cluster Stoppage
- AWS RDS Security Group Creation
- AWS RDS Security Group Deletion
- AWS RDS Snapshot Deleted
- AWS RDS Snapshot Export
- AWS Redshift Cluster Creation
- AWS Root Login Without MFA
- AWS Route 53 Domain Transfer Lock Disabled
- AWS Route 53 Domain Transferred to Another Account
- AWS Route Table Created
- AWS Route53 private hosted zone associated with a VPC
- AWS S3 Bucket Configuration Deletion
- AWS S3 Bucket Enumeration or Brute Force
- AWS S3 Bucket Expiration Lifecycle Configuration Added
- AWS S3 Bucket Policy Added to Share with External Account
- AWS S3 Bucket Replicated to Another Account
- AWS S3 Bucket Server Access Logging Disabled
- AWS S3 Object Encryption Using External KMS Key
- AWS S3 Object Versioning Suspended
- AWS S3 Unauthenticated Bucket Access by Rare Source
- AWS SNS Email Subscription by Rare User
- AWS SNS Topic Created by Rare User
- AWS SQS Queue Purge
- AWS SSM Command Document Created by Rare User
- AWS SSM
SendCommandExecution by Rare User - AWS SSM
SendCommandwith Run Shell Command Parameters - AWS STS AssumeRole with New MFA Device
- AWS STS AssumeRoot by Rare User and Member Account
- AWS STS GetCallerIdentity API Called for the First Time
- AWS STS GetSessionToken Abuse
- AWS STS Role Assumption by Service
- AWS STS Role Assumption by User
- AWS STS Role Chaining
- AWS Service Quotas Multi-Region
GetServiceQuotaRequests - AWS Signin Single Factor Console Login with Federated User
- AWS Systems Manager SecureString Parameter Request with Decryption Flag
- AWS VPC Flow Logs Deletion
- AWS WAF Access Control List Deletion
- AWS WAF Rule or Rule Group Deletion
- Abnormal Process ID or Lock File Created
- Abnormally Large DNS Response
- Accepted Default Telnet Port Connection
- Access Control List Modification via setfacl
- Access to Keychain Credentials Directories
- Access to a Sensitive LDAP Attribute
- Accessing Outlook Data Files
- Account Configured with Never-Expiring Password
- Account Discovery Command via SYSTEM Account
- Account Password Reset Remotely
- Account or Group Discovery via Built-In Tools
- Active Directory Forced Authentication from Linux Host - SMB Named Pipes
- Active Directory Group Modification by SYSTEM
- AdFind Command Activity
- Adding Hidden File Attribute via Attrib
- AdminSDHolder Backdoor
- AdminSDHolder SDProp Exclusion Added
- Administrator Privileges Assigned to an Okta Group
- Administrator Role Assigned to an Okta User
- Adobe Hijack Persistence
- Adversary Behavior - Detected - Elastic Endgame
- Agent Spoofing - Mismatched Agent ID
- Agent Spoofing - Multiple Hosts Using Same Agent
- Alternate Data Stream Creation/Execution at Volume Root Directory
- Anomalous Linux Compiler Activity
- Anomalous Process For a Linux Population
- Anomalous Process For a Windows Population
- Anomalous Windows Process Creation
- Apple Script Execution followed by Network Connection
- Apple Scripting Execution with Administrator Privileges
- Application Added to Google Workspace Domain
- Application Removed from Blocklist in Google Workspace
- Archive File with Unusual Extension
- At Job Created or Modified
- At.exe Command Lateral Movement
- Attempt to Clear Kernel Ring Buffer
- Attempt to Create Okta API Token
- Attempt to Deactivate an Okta Application
- Attempt to Deactivate an Okta Network Zone
- Attempt to Deactivate an Okta Policy
- Attempt to Deactivate an Okta Policy Rule
- Attempt to Delete an Okta Application
- Attempt to Delete an Okta Network Zone
- Attempt to Delete an Okta Policy
- Attempt to Delete an Okta Policy Rule
- Attempt to Disable Auditd Service
- Attempt to Disable Gatekeeper
- Attempt to Disable IPTables or Firewall
- Attempt to Disable Syslog Service
- Attempt to Enable the Root Account
- Attempt to Establish VScode Remote Tunnel
- Attempt to Install Kali Linux via WSL
- Attempt to Install Root Certificate
- Attempt to Modify an Okta Application
- Attempt to Modify an Okta Network Zone
- Attempt to Modify an Okta Policy
- Attempt to Modify an Okta Policy Rule
- Attempt to Mount SMB Share via Command Line
- Attempt to Reset MFA Factors for an Okta User Account
- Attempt to Revoke Okta API Token
- Attempt to Unload Elastic Endpoint Security Kernel Extension
- Attempted Bypass of Okta MFA
- Attempted Private Key Access
- Attempts to Brute Force a Microsoft 365 User Account
- Attempts to Brute Force an Okta User Account
- Authentication via Unusual PAM Grantor
- Authorization Plugin Modification
- Azure AD Global Administrator Role Assigned
- Azure Active Directory High Risk Sign-in
- Azure Active Directory High Risk User Sign-in Heuristic
- Azure Active Directory PowerShell Sign-in
- Azure Alert Suppression Rule Created or Modified
- Azure Application Credential Modification
- Azure Automation Account Created
- Azure Automation Runbook Created or Modified
- Azure Automation Runbook Deleted
- Azure Automation Webhook Created
- Azure Blob Container Access Level Modification
- Azure Blob Permissions Modification
- Azure Command Execution on Virtual Machine
- Azure Conditional Access Policy Modified
- Azure Diagnostic Settings Deletion
- Azure Entra ID Password Spraying (Non-Interactive SFA)
- Azure Entra ID Rare App ID for Principal Authentication
- Azure Entra ID Rare Authentication Requirement for Principal User
- Azure Entra MFA TOTP Brute Force Attempts
- Azure Entra Sign-in Brute Force Microsoft 365 Accounts by Repeat Source
- Azure Entra Sign-in Brute Force against Microsoft 365 Accounts
- Azure Event Hub Authorization Rule Created or Updated
- Azure Event Hub Deletion
- Azure External Guest User Invitation
- Azure Firewall Policy Deletion
- Azure Frontdoor Web Application Firewall (WAF) Policy Deleted
- Azure Full Network Packet Capture Detected
- Azure Global Administrator Role Addition to PIM User
- Azure Key Vault Modified
- Azure Kubernetes Events Deleted
- Azure Kubernetes Pods Deleted
- Azure Kubernetes Rolebindings Created
- Azure Network Watcher Deletion
- Azure OpenAI Insecure Output Handling
- Azure Privilege Identity Management Role Modified
- Azure Resource Group Deletion
- Azure Service Principal Addition
- Azure Service Principal Credentials Added
- Azure Storage Account Key Regenerated
- Azure Virtual Network Device Modified or Deleted
- BPF filter applied using TC
- Base16 or Base32 Encoding/Decoding Activity
- Base64 Decoded Payload Piped to Interpreter
- Bash Shell Profile Modification
- Behavior - Detected - Elastic Defend
- Behavior - Prevented - Elastic Defend
- Binary Content Copy via Cmd.exe
- Binary Executed from Shared Memory Directory
- Bitsadmin Activity
- Boot File Copy
- Browser Extension Install
- Bypass UAC via Event Viewer
- CAP_SYS_ADMIN Assigned to Binary
- Chkconfig Service Add
- Clearing Windows Console History
- Clearing Windows Event Logs
- Cobalt Strike Command and Control Beacon
- Code Signing Policy Modification Through Built-in tools
- Code Signing Policy Modification Through Registry
- Command Execution via ForFiles
- Command Execution via SolarWinds Process
- Command Prompt Network Connection
- Command Shell Activity Started via RunDLL32
- Command and Scripting Interpreter via Windows Scripts
- Component Object Model Hijacking
- Compression DLL Loaded by Unusual Process
- Conhost Spawned By Suspicious Parent Process
- Connection to Commonly Abused Free SSL Certificate Providers
- Connection to Commonly Abused Web Services
- Connection to External Network via Telnet
- Connection to Internal Network via Telnet
- Control Panel Process with Unusual Arguments
- Creation of Hidden Files and Directories via CommandLine
- Creation of Hidden Launch Agent or Daemon
- Creation of Hidden Login Item via Apple Script
- Creation of Hidden Shared Object File
- Creation of Kernel Module
- Creation of SettingContent-ms Files
- Creation of a DNS-Named Record
- Creation of a Hidden Local User Account
- Creation or Modification of Domain Backup DPAPI private key
- Creation or Modification of Pluggable Authentication Module or Configuration
- Creation or Modification of Root Certificate
- Creation or Modification of a new GPO Scheduled Task or Service
- Credential Acquisition via Registry Hive Dumping
- Credential Dumping - Detected - Elastic Endgame
- Credential Dumping - Prevented - Elastic Endgame
- Credential Manipulation - Detected - Elastic Endgame
- Credential Manipulation - Prevented - Elastic Endgame
- Cron Job Created or Modified
- Cupsd or Foomatic-rip Shell Execution
- Curl SOCKS Proxy Activity from Unusual Parent
- CyberArk Privileged Access Security Error
- CyberArk Privileged Access Security Recommended Monitor
- D-Bus Service Created
- DNF Package Manager Plugin File Creation
- DNS Global Query Block List Modified or Disabled
- DNS Tunneling
- DNS-over-HTTPS Enabled via Registry
- DPKG Package Installed by Unusual Parent Process
- Decline in host-based traffic
- Default Cobalt Strike Team Server Certificate
- Delayed Execution via Ping
- Delete Volume USN Journal with Fsutil
- Deleting Backup Catalogs with Wbadmin
- Deprecated - AWS Credentials Searched For Inside A Container
- Deprecated - Container Management Utility Run Inside A Container
- Deprecated - Container Workload Protection
- Deprecated - File Made Executable via Chmod Inside A Container
- Deprecated - File System Debugger Launched Inside a Privileged Container
- Deprecated - Interactive Exec Command Launched Against A Running Container
- Deprecated - Modification of Dynamic Linker Preload Shared Object Inside A Container
- Deprecated - Mount Launched Inside a Privileged Container
- Deprecated - Netcat Listener Established Inside A Container
- Deprecated - Potential Container Escape via Modified notify_on_release File
- Deprecated - Potential Container Escape via Modified release_agent File
- Deprecated - SSH Authorized Keys File Modified Inside a Container
- Deprecated - SSH Connection Established Inside A Running Container
- Deprecated - SSH Process Launched From Inside A Container
- Deprecated - Sensitive Files Compression Inside A Container
- Deprecated - Sensitive Keys Or Passwords Searched For Inside A Container
- Deprecated - Suspicious File Creation in /etc for Persistence
- Deprecated - Suspicious Interactive Shell Spawned From Inside A Container
- Deprecated - Suspicious Network Tool Launched Inside A Container
- Directory Creation in /bin directory
- Disable Windows Event and Security Logs Using Built-in Tools
- Disable Windows Firewall Rules via Netsh
- Disabling User Account Control via Registry Modification
- Disabling Windows Defender Security Settings via PowerShell
- Discovery of Domain Groups
- Discovery of Internet Capabilities via Built-in Tools
- Docker Escape via Nsenter
- Docker Socket Enumeration
- Domain Added to Google Workspace Trusted Domains
- Downloaded Shortcut Files
- Downloaded URL Files
- Dracut Module Creation
- Dumping Account Hashes via Built-In Commands
- Dumping of Keychain Content via Security Command
- Dynamic Linker (ld.so) Creation
- Dynamic Linker Copy
- Dynamic Linker Creation or Modification
- EC2 AMI Shared with Another Account
- ESXI Discovery via Find
- ESXI Discovery via Grep
- ESXI Timestomping using Touch Command
- EggShell Backdoor Execution
- Egress Connection from Entrypoint in Container
- Elastic Agent Service Terminated
- Emond Rules Creation or Modification
- Enable Host Network Discovery via Netsh
- Encoded Executable Stored in the Registry
- Encrypting Files with WinRar or 7z
- Endpoint Security (Elastic Defend)
- Entra ID Device Code Auth with Broker Client
- Enumerating Domain Trusts via DSQUERY.EXE
- Enumerating Domain Trusts via NLTEST.EXE
- Enumeration Command Spawned via WMIPrvSE
- Enumeration of Administrator Accounts
- Enumeration of Kernel Modules
- Enumeration of Kernel Modules via Proc
- Enumeration of Privileged Local Groups Membership
- Enumeration of Users or Groups via Built-in Commands
- Excessive AWS S3 Object Encryption with SSE-C
- Exchange Mailbox Export via PowerShell
- Executable Bit Set for Potential Persistence Script
- Executable File Creation with Multiple Extensions
- Executable File with Unusual Extension
- Executable Masquerading as Kernel Process
- Execution from Unusual Directory - Command Line
- Execution from a Removable Media with Network Connection
- Execution of COM object via Xwizard
- Execution of File Written or Modified by Microsoft Office
- Execution of File Written or Modified by PDF Reader
- Execution of Persistent Suspicious Program
- Execution of a Downloaded Windows Script
- Execution of an Unsigned Service
- Execution via Electron Child Process Node.js Module
- Execution via MS VisualStudio Pre/Post Build Events
- Execution via MSSQL xp_cmdshell Stored Procedure
- Execution via Microsoft DotNet ClickOnce Host
- Execution via TSClient Mountpoint
- Execution via Windows Command Debugging Utility
- Execution via Windows Subsystem for Linux
- Execution via local SxS Shared Module
- Execution with Explicit Credentials via Scripting
- Expired or Revoked Driver Loaded
- Exploit - Detected - Elastic Endgame
- Exploit - Prevented - Elastic Endgame
- Exporting Exchange Mailbox via PowerShell
- External Alerts
- External IP Lookup from Non-Browser Process
- External User Added to Google Workspace Group
- File Compressed or Archived into Common Format by Unsigned Process
- File Creation Time Changed
- File Creation by Cups or Foomatic-rip Child
- File Creation in /var/log via Suspicious Process
- File Creation, Execution and Self-Deletion in Suspicious Directory
- File Deletion via Shred
- File Permission Modification in Writable Directory
- File Staged in Root Folder of Recycle Bin
- File Transfer or Listener Established via Netcat
- File and Directory Permissions Modification
- File made Immutable by Chattr
- File or Directory Deletion Command
- File with Right-to-Left Override Character (RTLO) Created/Executed
- File with Suspicious Extension Downloaded
- Finder Sync Plugin Registered and Enabled
- First Occurrence GitHub Event for a Personal Access Token (PAT)
- First Occurrence of Entra ID Auth via DeviceCode Protocol
- First Occurrence of GitHub Repo Interaction From a New IP
- First Occurrence of GitHub User Interaction with Private Repo
- First Occurrence of IP Address For GitHub Personal Access Token (PAT)
- First Occurrence of IP Address For GitHub User
- First Occurrence of Okta User Session Started via Proxy
- First Occurrence of Personal Access Token (PAT) Use For a GitHub User
- First Occurrence of Private Repo Event from Specific GitHub Personal Access Token (PAT)
- First Occurrence of STS GetFederationToken Request by User
- First Occurrence of User Agent For a GitHub Personal Access Token (PAT)
- First Occurrence of User-Agent For a GitHub User
- First Time AWS Cloudformation Stack Creation by User
- First Time Seen AWS Secret Value Accessed in Secrets Manager
- First Time Seen Commonly Abused Remote Access Tool Execution
- First Time Seen Driver Loaded
- First Time Seen Google Workspace OAuth Login from Third-Party Application
- First Time Seen NewCredentials Logon Process
- First Time Seen Removable Device
- FirstTime Seen Account Performing DCSync
- Forwarded Google Workspace Security Alert
- Full User-Mode Dumps Enabled System-Wide
- GCP Firewall Rule Creation
- GCP Firewall Rule Deletion
- GCP Firewall Rule Modification
- GCP IAM Custom Role Creation
- GCP IAM Role Deletion
- GCP IAM Service Account Key Deletion
- GCP Logging Bucket Deletion
- GCP Logging Sink Deletion
- GCP Logging Sink Modification
- GCP Pub/Sub Subscription Creation
- GCP Pub/Sub Subscription Deletion
- GCP Pub/Sub Topic Creation
- GCP Pub/Sub Topic Deletion
- GCP Service Account Creation
- GCP Service Account Deletion
- GCP Service Account Disabled
- GCP Service Account Key Creation
- GCP Storage Bucket Configuration Modification
- GCP Storage Bucket Deletion
- GCP Storage Bucket Permissions Modification
- GCP Virtual Private Cloud Network Deletion
- GCP Virtual Private Cloud Route Creation
- GCP Virtual Private Cloud Route Deletion
- GRUB Configuration File Creation
- GRUB Configuration Generation through Built-in Utilities
- Git Hook Child Process
- Git Hook Command Execution
- Git Hook Created or Modified
- Git Hook Egress Network Connection
- GitHub App Deleted
- GitHub Owner Role Granted To User
- GitHub PAT Access Revoked
- GitHub Protected Branch Settings Changed
- GitHub Repo Created
- GitHub Repository Deleted
- GitHub UEBA - Multiple Alerts from a GitHub Account
- GitHub User Blocked From Organization
- Google Drive Ownership Transferred via Google Workspace
- Google Workspace 2SV Policy Disabled
- Google Workspace API Access Granted via Domain-Wide Delegation
- Google Workspace Admin Role Assigned to a User
- Google Workspace Admin Role Deletion
- Google Workspace Bitlocker Setting Disabled
- Google Workspace Custom Admin Role Created
- Google Workspace Custom Gmail Route Created or Modified
- Google Workspace Drive Encryption Key(s) Accessed from Anonymous User
- Google Workspace MFA Enforcement Disabled
- Google Workspace Object Copied to External Drive with App Consent
- Google Workspace Password Policy Modified
- Google Workspace Restrictions for Marketplace Modified to Allow Any App
- Google Workspace Role Modified
- Google Workspace Suspended User Account Renewed
- Google Workspace User Organizational Unit Changed
- Group Policy Abuse for Privilege Addition
- Group Policy Discovery via Microsoft GPResult Utility
- Halfbaked Command and Control Beacon
- Hidden Directory Creation via Unusual Parent
- Hidden Files and Directories via Hidden Flag
- High Mean of Process Arguments in an RDP Session
- High Mean of RDP Session Duration
- High Number of Cloned GitHub Repos From PAT
- High Number of Egress Network Connections from Unusual Executable
- High Number of Okta Device Token Cookies Generated for Authentication
- High Number of Okta User Password Reset or Unlock Attempts
- High Number of Process Terminations
- High Number of Process and/or Service Terminations
- High Variance in RDP Session Duration
- Host Files System Changes via Windows Subsystem for Linux
- Hosts File Modified
- Hping Process Activity
- IIS HTTP Logging Disabled
- IPSEC NAT Traversal Port Activity
- IPv4/IPv6 Forwarding Activity
- Image File Execution Options Injection
- Image Loaded with Invalid Signature
- ImageLoad via Windows Update Auto Update Client
- Inbound Connection to an Unsecure Elasticsearch Node
- Incoming DCOM Lateral Movement via MSHTA
- Incoming DCOM Lateral Movement with MMC
- Incoming DCOM Lateral Movement with ShellBrowserWindow or ShellWindows
- Incoming Execution via PowerShell Remoting
- Incoming Execution via WinRM Remote Shell
- Indirect Command Execution via Forfiles/Pcalua
- Ingress Transfer via Windows BITS
- Initramfs Extraction via CPIO
- Initramfs Unpacking via unmkinitramfs
- Insecure AWS EC2 VPC Security Group Ingress Rule Added
- InstallUtil Activity
- InstallUtil Process Making Network Connections
- Installation of Custom Shim Databases
- Installation of Security Support Provider
- Interactive Logon by an Unusual Process
- Interactive Terminal Spawned via Perl
- Interactive Terminal Spawned via Python
- KRBTGT Delegation Backdoor
- Kerberos Cached Credentials Dumping
- Kerberos Pre-authentication Disabled for User
- Kerberos Traffic from Unusual Process
- Kernel Driver Load
- Kernel Driver Load by non-root User
- Kernel Load or Unload via Kexec Detected
- Kernel Module Load via insmod
- Kernel Module Removal
- Kernel Object File Creation
- Kernel Seeking Activity
- Kernel Unpacking Activity
- Keychain Password Retrieval via Command Line
- Kill Command Execution
- Kirbi File Creation
- Kubernetes Anonymous Request Authorized
- Kubernetes Container Created with Excessive Linux Capabilities
- Kubernetes Denied Service Account Request
- Kubernetes Exposed Service Created With Type NodePort
- Kubernetes Pod Created With HostIPC
- Kubernetes Pod Created With HostNetwork
- Kubernetes Pod Created With HostPID
- Kubernetes Pod created with a Sensitive hostPath Volume
- Kubernetes Privileged Pod Created
- Kubernetes Suspicious Assignment of Controller Service Account
- Kubernetes Suspicious Self-Subject Review
- Kubernetes User Exec into Pod
- LSASS Memory Dump Creation
- LSASS Memory Dump Handle Access
- LSASS Process Access via Windows API
- Lateral Movement via Startup Folder
- Launch Agent Creation or Modification and Immediate Loading
- LaunchDaemon Creation or Modification and Immediate Loading
- Linux Clipboard Activity Detected
- Linux Group Creation
- Linux Process Hooking via GDB
- Linux Restricted Shell Breakout via Linux Binary(s)
- Linux SSH X11 Forwarding
- Linux System Information Discovery
- Linux System Information Discovery via Getconf
- Linux User Account Creation
- Linux User Account Credential Modification
- Linux User Added to Privileged Group
- Linux init (PID 1) Secret Dump via GDB
- Loadable Kernel Module Configuration File Creation
- Local Account TokenFilter Policy Disabled
- Local Scheduled Task Creation
- Login via Unusual System User
- M365 OneDrive Excessive File Downloads with OAuth Token
- MFA Deactivation with no Re-Activation for Okta User Account
- MFA Disabled for Google Workspace Organization
- MS Office Macro Security Registry Modifications
- MacOS Installer Package Spawns Network Event
- Machine Learning Detected DGA activity using a known SUNBURST DNS domain
- Machine Learning Detected a DNS Request Predicted to be a DGA Domain
- Machine Learning Detected a DNS Request With a High DGA Probability Score
- Machine Learning Detected a Suspicious Windows Event with a High Malicious Probability Score
- Machine Learning Detected a Suspicious Windows Event with a Low Malicious Probability Score
- Malicious File - Detected - Elastic Defend
- Malicious File - Prevented - Elastic Defend
- Malware - Detected - Elastic Endgame
- Malware - Prevented - Elastic Endgame
- Manual Dracut Execution
- Masquerading Space After Filename
- Member Removed From GitHub Organization
- Memory Dump File with Unusual Extension
- Memory Swap Modification
- Memory Threat - Detected - Elastic Defend
- Memory Threat - Prevented- Elastic Defend
- Message-of-the-Day (MOTD) File Creation
- Microsoft 365 Exchange Anti-Phish Policy Deletion
- Microsoft 365 Exchange Anti-Phish Rule Modification
- Microsoft 365 Exchange DKIM Signing Configuration Disabled
- Microsoft 365 Exchange DLP Policy Removed
- Microsoft 365 Exchange Malware Filter Policy Deletion
- Microsoft 365 Exchange Malware Filter Rule Modification
- Microsoft 365 Exchange Management Group Role Assignment
- Microsoft 365 Exchange Safe Attachment Rule Disabled
- Microsoft 365 Exchange Safe Link Policy Disabled
- Microsoft 365 Exchange Transport Rule Creation
- Microsoft 365 Exchange Transport Rule Modification
- Microsoft 365 Global Administrator Role Assigned
- Microsoft 365 Inbox Forwarding Rule Created
- Microsoft 365 Portal Login from Rare Location
- Microsoft 365 Portal Logins from Impossible Travel Locations
- Microsoft 365 Potential ransomware activity
- Microsoft 365 Teams Custom Application Interaction Allowed
- Microsoft 365 Teams External Access Enabled
- Microsoft 365 Teams Guest Access Enabled
- Microsoft 365 Unusual Volume of File Deletion
- Microsoft 365 User Restricted from Sending Email
- Microsoft Build Engine Started an Unusual Process
- Microsoft Build Engine Started by a Script Process
- Microsoft Build Engine Started by a System Process
- Microsoft Build Engine Started by an Office Application
- Microsoft Build Engine Using an Alternate Name
- Microsoft Exchange Server UM Spawning Suspicious Processes
- Microsoft Exchange Server UM Writing Suspicious Files
- Microsoft Exchange Transport Agent Install Script
- Microsoft Exchange Worker Spawning Suspicious Processes
- Microsoft IIS Connection Strings Decryption
- Microsoft IIS Service Account Password Dumped
- Microsoft Management Console File from Unusual Path
- Microsoft Windows Defender Tampering
- Mimikatz Memssp Log File Detected
- Modification of AmsiEnable Registry Key
- Modification of Boot Configuration
- Modification of Dynamic Linker Preload Shared Object
- Modification of Environment Variable via Unsigned or Untrusted Parent
- Modification of OpenSSH Binaries
- Modification of Safari Settings via Defaults Command
- Modification of Standard Authentication Module or Configuration
- Modification of WDigest Security Provider
- Modification of the msPKIAccountCredentials
- Modification or Removal of an Okta Application Sign-On Policy
- Mofcomp Activity
- Mounting Hidden or WebDav Remote Shares
- MsBuild Making Network Connections
- Mshta Making Network Connections
- MsiExec Service Child Process With Network Connection
- Multi-Factor Authentication Disabled for an Azure User
- Multiple Alerts Involving a User
- Multiple Alerts in Different ATT&CK Tactics on a Single Host
- Multiple Device Token Hashes for Single Okta Session
- Multiple Logon Failure Followed by Logon Success
- Multiple Logon Failure from the same Source Address
- Multiple Okta Sessions Detected for a Single User
- Multiple Okta User Auth Events with Same Device Token Hash Behind a Proxy
- Multiple Okta User Authentication Events with Client Address
- Multiple Okta User Authentication Events with Same Device Token Hash
- Multiple Vault Web Credentials Read
- My First Rule
- NTDS Dump via Wbadmin
- NTDS or SAM Database File Copied
- Namespace Manipulation Using Unshare
- Netcat Listener Established via rlwrap
- Netsh Helper DLL
- Network Activity Detected via Kworker
- Network Activity Detected via cat
- Network Connection Initiated by SSHD Child Process
- Network Connection by Cups or Foomatic-rip Child
- Network Connection from Binary with RWX Memory Region
- Network Connection via Certutil
- Network Connection via Compiled HTML File
- Network Connection via MsXsl
- Network Connection via Recently Compiled Executable
- Network Connection via Registration Utility
- Network Connection via Signed Binary
- Network Connection via Sudo Binary
- Network Connections Initiated Through XDG Autostart Entry
- Network Logon Provider Registry Modification
- Network Traffic Capture via CAP_NET_RAW
- Network Traffic to Rare Destination Country
- Network-Level Authentication (NLA) Disabled
- NetworkManager Dispatcher Script Creation
- New ActiveSyncAllowedDeviceID Added via PowerShell
- New GitHub App Installed
- New GitHub Owner Added
- New Okta Authentication Behavior Detected
- New Okta Identity Provider (IdP) Added by Admin
- New User Added To GitHub Organization
- New or Modified Federation Domain
- Nping Process Activity
- NullSessionPipe Registry Modification
- O365 Email Reported by User as Malware or Phish
- O365 Excessive Single Sign-On Logon Errors
- O365 Exchange Suspicious Mailbox Right Delegation
- O365 Mailbox Audit Logging Bypass
- Office Test Registry Persistence
- Okta Brute Force or Password Spraying Attack
- Okta FastPass Phishing Detection
- Okta Sign-In Events via Third-Party IdP
- Okta ThreatInsight Threat Suspected Promotion
- Okta User Session Impersonation
- Okta User Sessions Started from Different Geolocations
- OneDrive Malware File Upload
- OpenSSL Password Hash Generation
- Openssl Client or Server Activity
- Outbound Scheduled Task Activity via PowerShell
- Outlook Home Page Registry Modification
- Parent Process PID Spoofing
- Peripheral Device Discovery
- Permission Theft - Detected - Elastic Endgame
- Permission Theft - Prevented - Elastic Endgame
- Persistence via BITS Job Notify Cmdline
- Persistence via DirectoryService Plugin Modification
- Persistence via Docker Shortcut Modification
- Persistence via Folder Action Script
- Persistence via Hidden Run Key Detected
- Persistence via KDE AutoStart Script or Desktop File Modification
- Persistence via Login or Logout Hook
- Persistence via Microsoft Office AddIns
- Persistence via Microsoft Outlook VBA
- Persistence via PowerShell profile
- Persistence via Scheduled Job Creation
- Persistence via TelemetryController Scheduled Task Hijack
- Persistence via Update Orchestrator Service Hijack
- Persistence via WMI Event Subscription
- Persistence via WMI Standard Registry Provider
- Persistence via a Windows Installer
- Persistent Scripts in the Startup Directory
- Pluggable Authentication Module (PAM) Creation in Unusual Directory
- Pluggable Authentication Module (PAM) Source Download
- Pluggable Authentication Module (PAM) Version Discovery
- Polkit Policy Creation
- Polkit Version Discovery
- Port Forwarding Rule Addition
- Possible Consent Grant Attack via Azure-Registered Application
- Possible FIN7 DGA Command and Control Behavior
- Possible Okta DoS Attack
- Potential ADIDNS Poisoning via Wildcard Record Creation
- Potential AWS S3 Bucket Ransomware Note Uploaded
- Potential Abuse of Resources by High Token Count and Large Response Sizes
- Potential Active Directory Replication Account Backdoor
- Potential Admin Group Account Addition
- Potential Antimalware Scan Interface Bypass via PowerShell
- Potential Application Shimming via Sdbinst
- Potential Azure OpenAI Model Theft
- Potential Buffer Overflow Attack Detected
- Potential Chroot Container Escape via Mount
- Potential Code Execution via Postgresql
- Potential Command and Control via Internet Explorer
- Potential Cookies Theft via Browser Debugging
- Potential Credential Access via DCSync
- Potential Credential Access via DuplicateHandle in LSASS
- Potential Credential Access via LSASS Memory Dump
- Potential Credential Access via Memory Dump File Creation
- Potential Credential Access via Renamed COM+ Services DLL
- Potential Credential Access via Trusted Developer Utility
- Potential Credential Access via Windows Utilities
- Potential DGA Activity
- Potential DLL Side-Loading via Microsoft Antimalware Service Executable
- Potential DLL Side-Loading via Trusted Microsoft Programs
- Potential DNS Tunneling via NsLookup
- Potential Data Exfiltration Activity to an Unusual Destination Port
- Potential Data Exfiltration Activity to an Unusual IP Address
- Potential Data Exfiltration Activity to an Unusual ISO Code
- Potential Data Exfiltration Activity to an Unusual Region
- Potential Data Splitting Detected
- Potential Defense Evasion via CMSTP.exe
- Potential Defense Evasion via Doas
- Potential Defense Evasion via PRoot
- Potential Denial of Azure OpenAI ML Service
- Potential Disabling of AppArmor
- Potential Disabling of SELinux
- Potential Enumeration via Active Directory Web Service
- Potential Escalation via Vulnerable MSI Repair
- Potential Evasion via Filter Manager
- Potential Evasion via Windows Filtering Platform
- Potential Execution of rc.local Script
- Potential Execution via XZBackdoor
- Potential Exploitation of an Unquoted Service Path Vulnerability
- Potential External Linux SSH Brute Force Detected
- Potential File Download via a Headless Browser
- Potential File Transfer via Certreq
- Potential File Transfer via Curl for Windows
- Potential Foxmail Exploitation
- Potential Hex Payload Execution
- Potential Hidden Local User Account Creation
- Potential Hidden Process via Mount Hidepid
- Potential Internal Linux SSH Brute Force Detected
- Potential Invoke-Mimikatz PowerShell Script
- Potential JAVA/JNDI Exploitation Attempt
- Potential Kerberos Attack via Bifrost
- Potential LSA Authentication Package Abuse
- Potential LSASS Clone Creation via PssCaptureSnapShot
- Potential LSASS Memory Dump via PssCaptureSnapShot
- Potential Lateral Tool Transfer via SMB Share
- Potential Linux Backdoor User Account Creation
- Potential Linux Credential Dumping via Proc Filesystem
- Potential Linux Credential Dumping via Unshadow
- Potential Linux Hack Tool Launched
- Potential Linux Local Account Brute Force Detected
- Potential Linux Ransomware Note Creation Detected
- Potential Linux Tunneling and/or Port Forwarding
- Potential Local NTLM Relay via HTTP
- Potential Malware-Driven SSH Brute Force Attempt
- Potential Masquerading as Browser Process
- Potential Masquerading as Business App Installer
- Potential Masquerading as Communication Apps
- Potential Masquerading as System32 DLL
- Potential Masquerading as System32 Executable
- Potential Masquerading as VLC DLL
- Potential Memory Seeking Activity
- Potential Meterpreter Reverse Shell
- Potential Microsoft Office Sandbox Evasion
- Potential Modification of Accessibility Binaries
- Potential Network Scan Detected
- Potential Network Scan Executed From Host
- Potential Network Share Discovery
- Potential Network Sweep Detected
- Potential Non-Standard Port HTTP/HTTPS connection
- Potential Non-Standard Port SSH connection
- Potential Okta MFA Bombing via Push Notifications
- Potential OpenSSH Backdoor Logging Activity
- Potential Outgoing RDP Connection by Unusual Process
- Potential Pass-the-Hash (PtH) Attempt
- Potential Persistence via Atom Init Script Modification
- Potential Persistence via File Modification
- Potential Persistence via Login Hook
- Potential Persistence via Periodic Tasks
- Potential Persistence via Time Provider Modification
- Potential Port Monitor or Print Processor Registration Abuse
- Potential Port Scanning Activity from Compromised Host
- Potential PowerShell HackTool Script by Author
- Potential PowerShell HackTool Script by Function Names
- Potential PowerShell Obfuscated Script
- Potential PowerShell Pass-the-Hash/Relay Script
- Potential Privacy Control Bypass via Localhost Secure Copy
- Potential Privacy Control Bypass via TCCDB Modification
- Potential Privilege Escalation through Writable Docker Socket
- Potential Privilege Escalation via CVE-2023-4911
- Potential Privilege Escalation via Container Misconfiguration
- Potential Privilege Escalation via Enlightenment
- Potential Privilege Escalation via InstallerFileTakeOver
- Potential Privilege Escalation via Linux DAC permissions
- Potential Privilege Escalation via OverlayFS
- Potential Privilege Escalation via PKEXEC
- Potential Privilege Escalation via Python cap_setuid
- Potential Privilege Escalation via Recently Compiled Executable
- Potential Privilege Escalation via Service ImagePath Modification
- Potential Privilege Escalation via Sudoers File Modification
- Potential Privilege Escalation via UID INT_MAX Bug Detected
- Potential Privileged Escalation via SamAccountName Spoofing
- Potential Process Injection from Malicious Document
- Potential Process Injection via PowerShell
- Potential Process Name Stomping with Prctl
- Potential Protocol Tunneling via Chisel Client
- Potential Protocol Tunneling via Chisel Server
- Potential Protocol Tunneling via EarthWorm
- Potential Pspy Process Monitoring Detected
- Potential Ransomware Behavior - High count of Readme files by System
- Potential Ransomware Note File Dropped via SMB
- Potential Relay Attack against a Domain Controller
- Potential Remote Code Execution via Web Server
- Potential Remote Credential Access via Registry
- Potential Remote Desktop Shadowing Activity
- Potential Remote Desktop Tunneling Detected
- Potential Remote File Execution via MSIEXEC
- Potential Reverse Shell
- Potential Reverse Shell Activity via Terminal
- Potential Reverse Shell via Background Process
- Potential Reverse Shell via Child
- Potential Reverse Shell via Java
- Potential Reverse Shell via Suspicious Binary
- Potential Reverse Shell via Suspicious Child Process
- Potential Reverse Shell via UDP
- Potential SSH-IT SSH Worm Downloaded
- Potential SYN-Based Port Scan Detected
- Potential Secure File Deletion via SDelete Utility
- Potential Shadow Credentials added to AD Object
- Potential Shadow File Read via Command Line Utilities
- Potential SharpRDP Behavior
- Potential Shell via Wildcard Injection Detected
- Potential Subnet Scanning Activity from Compromised Host
- Potential Successful Linux FTP Brute Force Attack Detected
- Potential Successful Linux RDP Brute Force Attack Detected
- Potential Successful SSH Brute Force Attack
- Potential Sudo Hijacking
- Potential Sudo Privilege Escalation via CVE-2019-14287
- Potential Sudo Token Manipulation via Process Injection
- Potential Suspicious DebugFS Root Device Access
- Potential Suspicious File Edit
- Potential Unauthorized Access via Wildcard Injection Detected
- Potential Upgrade of Non-interactive Shell
- Potential Veeam Credential Access Command
- Potential WPAD Spoofing via DNS Record Creation
- Potential WSUS Abuse for Lateral Movement
- Potential Widespread Malware Infection Across Multiple Hosts
- Potential Windows Error Manager Masquerading
- Potential Windows Session Hijacking via CcmExec
- Potential curl CVE-2023-38545 Exploitation
- Potential macOS SSH Brute Force Detected
- Potential privilege escalation via CVE-2022-38028
- Potentially Successful MFA Bombing via Push Notifications
- Potentially Suspicious Process Started via tmux or screen
- PowerShell Invoke-NinjaCopy script
- PowerShell Kerberos Ticket Dump
- PowerShell Kerberos Ticket Request
- PowerShell Keylogging Script
- PowerShell Mailbox Collection Script
- PowerShell MiniDump Script
- PowerShell PSReflect Script
- PowerShell Script Block Logging Disabled
- PowerShell Script with Archive Compression Capabilities
- PowerShell Script with Discovery Capabilities
- PowerShell Script with Encryption/Decryption Capabilities
- PowerShell Script with Log Clear Capabilities
- PowerShell Script with Password Policy Discovery Capabilities
- PowerShell Script with Remote Execution Capabilities via WinRM
- PowerShell Script with Token Impersonation Capabilities
- PowerShell Script with Veeam Credential Access Capabilities
- PowerShell Script with Webcam Video Capture Capabilities
- PowerShell Script with Windows Defender Tampering Capabilities
- PowerShell Share Enumeration Script
- PowerShell Suspicious Discovery Related Windows API Functions
- PowerShell Suspicious Payload Encoded and Compressed
- PowerShell Suspicious Script with Audio Capture Capabilities
- PowerShell Suspicious Script with Clipboard Retrieval Capabilities
- PowerShell Suspicious Script with Screenshot Capabilities
- Printer User (lp) Shell Execution
- Private Key Searching Activity
- Privilege Escalation via CAP_CHOWN/CAP_FOWNER Capabilities
- Privilege Escalation via CAP_SETUID/SETGID Capabilities
- Privilege Escalation via GDB CAP_SYS_PTRACE
- Privilege Escalation via Named Pipe Impersonation
- Privilege Escalation via Rogue Named Pipe Impersonation
- Privilege Escalation via Root Crontab File Modification
- Privilege Escalation via SUID/SGID
- Privilege Escalation via Windir Environment Variable
- Privileged Account Brute Force
- Privileged Docker Container Creation
- Privileges Elevation via Parent Process PID Spoofing
- Process Activity via Compiled HTML File
- Process Backgrounded by Unusual Parent
- Process Capability Enumeration
- Process Capability Set via setcap Utility
- Process Created with a Duplicated Token
- Process Created with an Elevated Token
- Process Creation via Secondary Logon
- Process Discovery Using Built-in Tools
- Process Discovery via Built-In Applications
- Process Execution from an Unusual Directory
- Process Injection - Detected - Elastic Endgame
- Process Injection - Prevented - Elastic Endgame
- Process Injection by the Microsoft Build Engine
- Process Spawned from Message-of-the-Day (MOTD)
- Process Started from Process ID (PID) File
- Process Started with Executable Stack
- Process Termination followed by Deletion
- Processes with Trailing Spaces
- Program Files Directory Masquerading
- Prompt for Credentials with OSASCRIPT
- ProxyChains Activity
- PsExec Network Connection
- Python Path File (pth) Creation
- Python Site or User Customize File Creation
- Quarantine Attrib Removed by Unsigned or Untrusted Process
- Query Registry using Built-in Tools
- RDP (Remote Desktop Protocol) from the Internet
- RDP Enabled via Registry
- ROT Encoded Python Script Execution
- RPC (Remote Procedure Call) from the Internet
- RPC (Remote Procedure Call) to the Internet
- RPM Package Installed by Unusual Parent Process
- Ransomware - Detected - Elastic Defend
- Ransomware - Detected - Elastic Endgame
- Ransomware - Prevented - Elastic Defend
- Ransomware - Prevented - Elastic Endgame
- Rapid Secret Retrieval Attempts from AWS SecretsManager
- Rapid7 Threat Command CVEs Correlation
- Rare AWS Error Code
- Rare SMB Connection to the Internet
- Rare User Logon
- Registry Persistence via AppCert DLL
- Registry Persistence via AppInit DLL
- Remote Computer Account DnsHostName Update
- Remote Desktop Enabled in Windows Firewall by Netsh
- Remote Desktop File Opened from Suspicious Path
- Remote Execution via File Shares
- Remote File Copy to a Hidden Share
- Remote File Copy via TeamViewer
- Remote File Creation in World Writeable Directory
- Remote File Download via Desktopimgdownldr Utility
- Remote File Download via MpCmdRun
- Remote File Download via PowerShell
- Remote File Download via Script Interpreter
- Remote SSH Login Enabled via systemsetup Command
- Remote Scheduled Task Creation
- Remote Scheduled Task Creation via RPC
- Remote System Discovery Commands
- Remote Windows Service Installed
- Remote XSL Script Execution via COM
- Remotely Started Services via RPC
- Renamed AutoIt Scripts Interpreter
- Renamed Utility Executed with Short Program Name
- Root Certificate Installation
- Root Network Connection via GDB CAP_SYS_PTRACE
- Roshal Archive (RAR) or PowerShell File Downloaded from the Internet
- Route53 Resolver Query Log Configuration Deleted
- SELinux Configuration Creation or Renaming
- SIP Provider Modification
- SMB (Windows File Sharing) Activity to the Internet
- SMB Connections via LOLBin or Untrusted Process
- SMTP on Port 26/TCP
- SNS Topic Message Publish by Rare User
- SSH Authorized Keys File Deletion
- SSH Authorized Keys File Modification
- SSH Key Generated via ssh-keygen
- SSL Certificate Deletion
- SSM Session Started to EC2 Instance
- SUID/SGID Bit Set
- SUID/SGUID Enumeration Detected
- SUNBURST Command and Control Activity
- Scheduled Task Created by a Windows Script
- Scheduled Task Execution at Scale via GPO
- Scheduled Tasks AT Command Enabled
- ScreenConnect Server Spawning Suspicious Processes
- Screensaver Plist File Modified by Unexpected Process
- Script Execution via Microsoft HTML Application
- SeDebugPrivilege Enabled by a Suspicious Process
- Searching for Saved Credentials via VaultCmd
- Security File Access via Common Utilities
- Security Software Discovery using WMIC
- Security Software Discovery via Grep
- Segfault Detected
- Sensitive Audit Policy Sub-Category Disabled
- Sensitive Files Compression
- Sensitive Privilege SeEnableDelegationPrivilege assigned to a User
- Sensitive Registry Hive Access via RegBack
- Service Command Lateral Movement
- Service Control Spawned via Script Interpreter
- Service Creation via Local Kerberos Authentication
- Service DACL Modification via sc.exe
- Service Disabled via Registry Modification
- Service Path Modification
- Service Path Modification via sc.exe
- Setcap setuid/setgid Capability Set
- Shadow File Modification by Unusual Process
- SharePoint Malware File Upload
- Shared Object Created or Changed by Previously Unknown Process
- Shell Configuration Creation or Modification
- Shell Execution via Apple Scripting
- Shortcut File Written or Modified on Startup Folder
- Signed Proxy Execution via MS Work Folders
- Simple HTTP Web Server Connection
- Simple HTTP Web Server Creation
- SoftwareUpdate Preferences Modification
- SolarWinds Process Disabling Services via Registry
- Spike in AWS Error Messages
- Spike in Bytes Sent to an External Device
- Spike in Bytes Sent to an External Device via Airdrop
- Spike in Failed Logon Events
- Spike in Firewall Denies
- Spike in Logon Events
- Spike in Network Traffic
- Spike in Network Traffic To a Country
- Spike in Number of Connections Made from a Source IP
- Spike in Number of Connections Made to a Destination IP
- Spike in Number of Processes in an RDP Session
- Spike in Remote File Transfers
- Spike in Successful Logon Events from a Source IP
- Spike in host-based traffic
- Startup Folder Persistence via Unsigned Process
- Startup Persistence by a Suspicious Process
- Startup or Run Key Registry Modification
- Startup/Logon Script added to Group Policy Object
- Statistical Model Detected C2 Beaconing Activity
- Statistical Model Detected C2 Beaconing Activity with High Confidence
- Stolen Credentials Used to Login to Okta Account After MFA Reset
- Sublime Plugin or Application Script Modification
- Successful Application SSO from Rare Unknown Client Device
- Successful SSH Authentication from Unusual IP Address
- Successful SSH Authentication from Unusual SSH Public Key
- Successful SSH Authentication from Unusual User
- Sudo Command Enumeration Detected
- Sudo Heap-Based Buffer Overflow Attempt
- Sudoers File Modification
- Suspicious .NET Code Compilation
- Suspicious .NET Reflection via PowerShell
- Suspicious /proc/maps Discovery
- Suspicious APT Package Manager Execution
- Suspicious APT Package Manager Network Connection
- Suspicious Access to LDAP Attributes
- Suspicious Activity Reported by Okta User
- Suspicious Antimalware Scan Interface DLL
- Suspicious Automator Workflows Execution
- Suspicious Browser Child Process
- Suspicious Calendar File Modification
- Suspicious CertUtil Commands
- Suspicious Child Process of Adobe Acrobat Reader Update Service
- Suspicious Cmd Execution via WMI
- Suspicious Communication App Child Process
- Suspicious Content Extracted or Decompressed via Funzip
- Suspicious CronTab Creation or Modification
- Suspicious DLL Loaded for Persistence or Privilege Escalation
- Suspicious Data Encryption via OpenSSL Utility
- Suspicious Dynamic Linker Discovery via od
- Suspicious Emond Child Process
- Suspicious Endpoint Security Parent Process
- Suspicious Execution from Foomatic-rip or Cupsd Parent
- Suspicious Execution from INET Cache
- Suspicious Execution from a Mounted Device
- Suspicious Execution via MSIEXEC
- Suspicious Execution via Microsoft Office Add-Ins
- Suspicious Execution via Scheduled Task
- Suspicious Execution via Windows Subsystem for Linux
- Suspicious Explorer Child Process
- Suspicious File Creation via Kworker
- Suspicious File Downloaded from Google Drive
- Suspicious File Renamed via SMB
- Suspicious HTML File Creation
- Suspicious Hidden Child Process of Launchd
- Suspicious Image Load (taskschd.dll) from MS Office
- Suspicious ImagePath Service Creation
- Suspicious Inter-Process Communication via Outlook
- Suspicious JetBrains TeamCity Child Process
- Suspicious Kworker UID Elevation
- Suspicious LSASS Access via MalSecLogon
- Suspicious Lsass Process Access
- Suspicious MS Office Child Process
- Suspicious MS Outlook Child Process
- Suspicious Managed Code Hosting Process
- Suspicious Memory grep Activity
- Suspicious Microsoft 365 Mail Access by ClientAppId
- Suspicious Microsoft Diagnostics Wizard Execution
- Suspicious Mining Process Creation Event
- Suspicious Modprobe File Event
- Suspicious Module Loaded by LSASS
- Suspicious Network Activity to the Internet by Previously Unknown Executable
- Suspicious Network Connection via systemd
- Suspicious Outlook Child Process
- Suspicious PDF Reader Child Process
- Suspicious Passwd File Event Action
- Suspicious Path Invocation from Command Line
- Suspicious Portable Executable Encoded in Powershell Script
- Suspicious PowerShell Engine ImageLoad
- Suspicious Powershell Script
- Suspicious Print Spooler File Deletion
- Suspicious Print Spooler Point and Print DLL
- Suspicious Print Spooler SPL File Created
- Suspicious PrintSpooler Service Executable File Creation
- Suspicious Proc Pseudo File System Enumeration
- Suspicious Process Access via Direct System Call
- Suspicious Process Creation CallTrace
- Suspicious Process Execution via Renamed PsExec Executable
- Suspicious RDP ActiveX Client Loaded
- Suspicious Remote Registry Access via SeBackupPrivilege
- Suspicious Renaming of ESXI Files
- Suspicious Renaming of ESXI index.html File
- Suspicious ScreenConnect Client Child Process
- Suspicious Script Object Execution
- Suspicious Service was Installed in the System
- Suspicious SolarWinds Child Process
- Suspicious Startup Shell Folder Modification
- Suspicious Symbolic Link Created
- Suspicious Sysctl File Event
- Suspicious System Commands Executed by Previously Unknown Executable
- Suspicious Termination of ESXI Process
- Suspicious Troubleshooting Pack Cabinet Execution
- Suspicious Usage of bpf_probe_write_user Helper
- Suspicious Utility Launched via ProxyChains
- Suspicious WMI Event Subscription Created
- Suspicious WMI Image Load from MS Office
- Suspicious WMIC XSL Script Execution
- Suspicious Web Browser Sensitive File Access
- Suspicious WerFault Child Process
- Suspicious Windows Command Shell Arguments
- Suspicious Windows Powershell Arguments
- Suspicious Windows Process Cluster Spawned by a Host
- Suspicious Windows Process Cluster Spawned by a Parent Process
- Suspicious Windows Process Cluster Spawned by a User
- Suspicious Zoom Child Process
- Suspicious macOS MS Office Child Process
- Suspicious pbpaste High Volume Activity
- Suspicious rc.local Error Message
- Suspicious which Enumeration
- Svchost spawning Cmd
- Symbolic Link to Shadow Copy Created
- System Binary Moved or Copied
- System Binary Path File Permission Modification
- System Hosts File Access
- System Information Discovery via Windows Command Shell
- System Log File Deletion
- System Network Connections Discovery
- System Owner/User Discovery Linux
- System Service Discovery through built-in Windows Utilities
- System Shells via Services
- System Time Discovery
- System V Init Script Created
- SystemKey Access via Command Line
- Systemd Generator Created
- Systemd Service Created
- Systemd Service Started by Unusual Parent Process
- Systemd Shell Execution During Boot
- Systemd Timer Created
- Systemd-udevd Rule File Creation
- TCC Bypass via Mounted APFS Snapshot Access
- Tainted Kernel Module Load
- Tainted Out-Of-Tree Kernel Module Load
- Tampering of Shell Command-Line History
- Temporarily Scheduled Task Creation
- Third-party Backup Files Deleted via Unexpected Process
- Threat Intel Hash Indicator Match
- Threat Intel IP Address Indicator Match
- Threat Intel URL Indicator Match
- Threat Intel Windows Registry Indicator Match
- Timestomping using Touch Command
- Trap Signals Execution
- UAC Bypass Attempt via Elevated COM Internet Explorer Add-On Installer
- UAC Bypass Attempt via Privileged IFileOperation COM Interface
- UAC Bypass Attempt via Windows Directory Masquerading
- UAC Bypass Attempt with IEditionUpgradeManager Elevated COM Interface
- UAC Bypass via DiskCleanup Scheduled Task Hijack
- UAC Bypass via ICMLuaUtil Elevated COM Interface
- UAC Bypass via Windows Firewall Snap-In Hijack
- UID Elevation from Previously Unknown Executable
- Unauthorized Access to an Okta Application
- Unauthorized Scope for Public App OAuth2 Token Grant with Client Credentials
- Uncommon Destination Port Connection by Web Server
- Uncommon Registry Persistence Change
- Unexpected Child Process of macOS Screensaver Engine
- Unix Socket Connection
- Unknown Execution of Binary with RWX Memory Region
- Unsigned BITS Service Client Process
- Unsigned DLL Loaded by Svchost
- Unsigned DLL Loaded by a Trusted Process
- Unsigned DLL Side-Loading from a Suspicious Folder
- Unsigned DLL loaded by DNS Service
- Untrusted DLL Loaded by Azure AD Sync Service
- Untrusted Driver Loaded
- Unusual AWS Command for a User
- Unusual AWS S3 Object Encryption with SSE-C
- Unusual Base64 Encoding/Decoding Activity
- Unusual Child Process from a System Virtual Process
- Unusual Child Process of dns.exe
- Unusual Child Processes of RunDLL32
- Unusual City For an AWS Command
- Unusual Command Execution from Web Server Parent
- Unusual Country For an AWS Command
- Unusual D-Bus Daemon Child Process
- Unusual DNS Activity
- Unusual DPKG Execution
- Unusual Discovery Activity by User
- Unusual Discovery Signal Alert with Unusual Process Command Line
- Unusual Discovery Signal Alert with Unusual Process Executable
- Unusual Executable File Creation by a System Critical Process
- Unusual Execution via Microsoft Common Console File
- Unusual File Creation - Alternate Data Stream
- Unusual File Creation by Web Server
- Unusual File Modification by dns.exe
- Unusual File Transfer Utility Launched
- Unusual High Confidence Content Filter Blocks Detected
- Unusual High Denied Sensitive Information Policy Blocks Detected
- Unusual High Denied Topic Blocks Detected
- Unusual High Word Policy Blocks Detected
- Unusual Hour for a User to Logon
- Unusual Instance Metadata Service (IMDS) API Request
- Unusual Interactive Shell Launched from System User
- Unusual Linux Network Activity
- Unusual Linux Network Configuration Discovery
- Unusual Linux Network Connection Discovery
- Unusual Linux Network Port Activity
- Unusual Linux Process Calling the Metadata Service
- Unusual Linux Process Discovery Activity
- Unusual Linux System Information Discovery Activity
- Unusual Linux User Calling the Metadata Service
- Unusual Linux User Discovery Activity
- Unusual Linux Username
- Unusual Login Activity
- Unusual Network Activity from a Windows System Binary
- Unusual Network Connection via DllHost
- Unusual Network Connection via RunDLL32
- Unusual Network Destination Domain Name
- Unusual Parent Process for cmd.exe
- Unusual Parent-Child Relationship
- Unusual Persistence via Services Registry
- Unusual Pkexec Execution
- Unusual Preload Environment Variable Process Execution
- Unusual Print Spooler Child Process
- Unusual Process Execution Path - Alternate Data Stream
- Unusual Process Execution on WBEM Path
- Unusual Process Extension
- Unusual Process For MSSQL Service Accounts
- Unusual Process For a Linux Host
- Unusual Process For a Windows Host
- Unusual Process Network Connection
- Unusual Process Spawned by a Host
- Unusual Process Spawned by a Parent Process
- Unusual Process Spawned by a User
- Unusual Process Spawned from Web Server Parent
- Unusual Process Writing Data to an External Device
- Unusual Remote File Creation
- Unusual Remote File Directory
- Unusual Remote File Extension
- Unusual Remote File Size
- Unusual SSHD Child Process
- Unusual Service Host Child Process - Childless Service
- Unusual Source IP for a User to Logon from
- Unusual Sudo Activity
- Unusual Time or Day for an RDP Session
- Unusual User Privilege Enumeration via id
- Unusual Web Request
- Unusual Web User Agent
- Unusual Windows Network Activity
- Unusual Windows Path Activity
- Unusual Windows Process Calling the Metadata Service
- Unusual Windows Remote User
- Unusual Windows Service
- Unusual Windows User Calling the Metadata Service
- Unusual Windows User Privilege Elevation Activity
- Unusual Windows Username
- User Account Creation
- User Added as Owner for Azure Application
- User Added as Owner for Azure Service Principal
- User Added to Privileged Group
- User Added to the Admin Group
- User account exposed to Kerberoasting
- User or Group Creation/Modification
- VNC (Virtual Network Computing) from the Internet
- VNC (Virtual Network Computing) to the Internet
- Veeam Backup Library Loaded by Unusual Process
- Virtual Machine Fingerprinting
- Virtual Machine Fingerprinting via Grep
- Virtual Private Network Connection Attempt
- Volume Shadow Copy Deleted or Resized via VssAdmin
- Volume Shadow Copy Deletion via PowerShell
- Volume Shadow Copy Deletion via WMIC
- WDAC Policy File by an Unusual Process
- WMI Incoming Lateral Movement
- WMI WBEMTEST Utility Execution
- WMIC Remote Command
- WPS Office Exploitation via DLL Hijack
- WRITEDAC Access on Active Directory Object
- Web Application Suspicious Activity: POST Request Declined
- Web Application Suspicious Activity: Unauthorized Method
- Web Application Suspicious Activity: sqlmap User Agent
- Web Server Spawned via Python
- Web Shell Detection: Script Process Child of Common Web Processes
- WebProxy Settings Modification
- WebServer Access Logs Deleted
- Werfault ReflectDebugger Persistence
- Whoami Process Activity
- Windows Account or Group Discovery
- Windows CryptoAPI Spoofing Vulnerability (CVE-2020-0601 - CurveBall)
- Windows Defender Disabled via Registry Modification
- Windows Defender Exclusions Added via PowerShell
- Windows Event Logs Cleared
- Windows Firewall Disabled via PowerShell
- Windows Installer with Suspicious Properties
- Windows Network Enumeration
- Windows Registry File Creation in SMB Share
- Windows Script Executing PowerShell
- Windows Script Interpreter Executing Process via WMI
- Windows Service Installed via an Unusual Client
- Windows Subsystem for Linux Distribution Installed
- Windows Subsystem for Linux Enabled via Dism Utility
- Windows System Information Discovery
- Windows System Network Connections Discovery
- Wireless Credential Dumping using Netsh Command
- Yum Package Manager Plugin File Creation
- Yum/DNF Plugin Status Discovery
- Zoom Meeting with no Passcode
- rc.local/rc.common File Creation
- Downloadable rule updates
- Configure endpoint protection with Elastic Defend
- Manage Elastic Defend
- Endpoints
- Policies
- Trusted applications
- Event filters
- Host isolation exceptions
- Blocklist
- Optimize Elastic Defend
- Event capture and Elastic Defend
- Endpoint protection rules
- Allowlist Elastic Endpoint in third-party antivirus apps
- Elastic Endpoint self-protection features
- Elastic Endpoint command reference
- Endpoint response actions
- Cloud Security
- Dashboards
- Explore
- Advanced Entity Analytics
- Investigation tools
- Elastic Security APIs
- Detections API
- Exceptions API
- Create exception container
- Create exceptions used by multiple rules
- Create shared exception list
- Find exception containers
- Find exception items
- Get exception container
- Get exception item
- Import exception list
- Export exception list
- Update exception container
- Summary exception container
- Update exception item
- Delete exception container
- Delete exception item
- Lists index endpoint
- Lists API
- Detection Alerts Migration API
- Timeline API
- Get Timelines or Timeline templates
- Get Timeline or Timeline template by savedObjectId
- Get Timeline template by templateTimelineId
- Create Timeline or Timeline template
- Update Timeline or Timeline template
- Add a note to an existing Timeline
- Pin an event to an existing Timeline
- Delete Timelines or Timeline templates
- Import timelines and timeline templates
- Cases API
- Actions API (for pushing cases to external systems)
- Elastic AI Assistant API
- Elastic Security fields and object schemas
- Troubleshooting
- Release notes
Connect to your own local LLM
editConnect to your own local LLM
editThis page provides instructions for setting up a connector to a large language model (LLM) of your choice using LM Studio. This allows you to use your chosen model within Elastic Security. You’ll first need to set up a reverse proxy to communicate with Elastic Security, then set up LM Studio on a server, and finally configure the connector in your Elastic deployment. Learn more about the benefits of using a local LLM.
This example uses a single server hosted in GCP to run the following components:
- LM Studio with the Mistral-Nemo-Instruct-2407 model
- A reverse proxy using Nginx to authenticate to Elastic Cloud
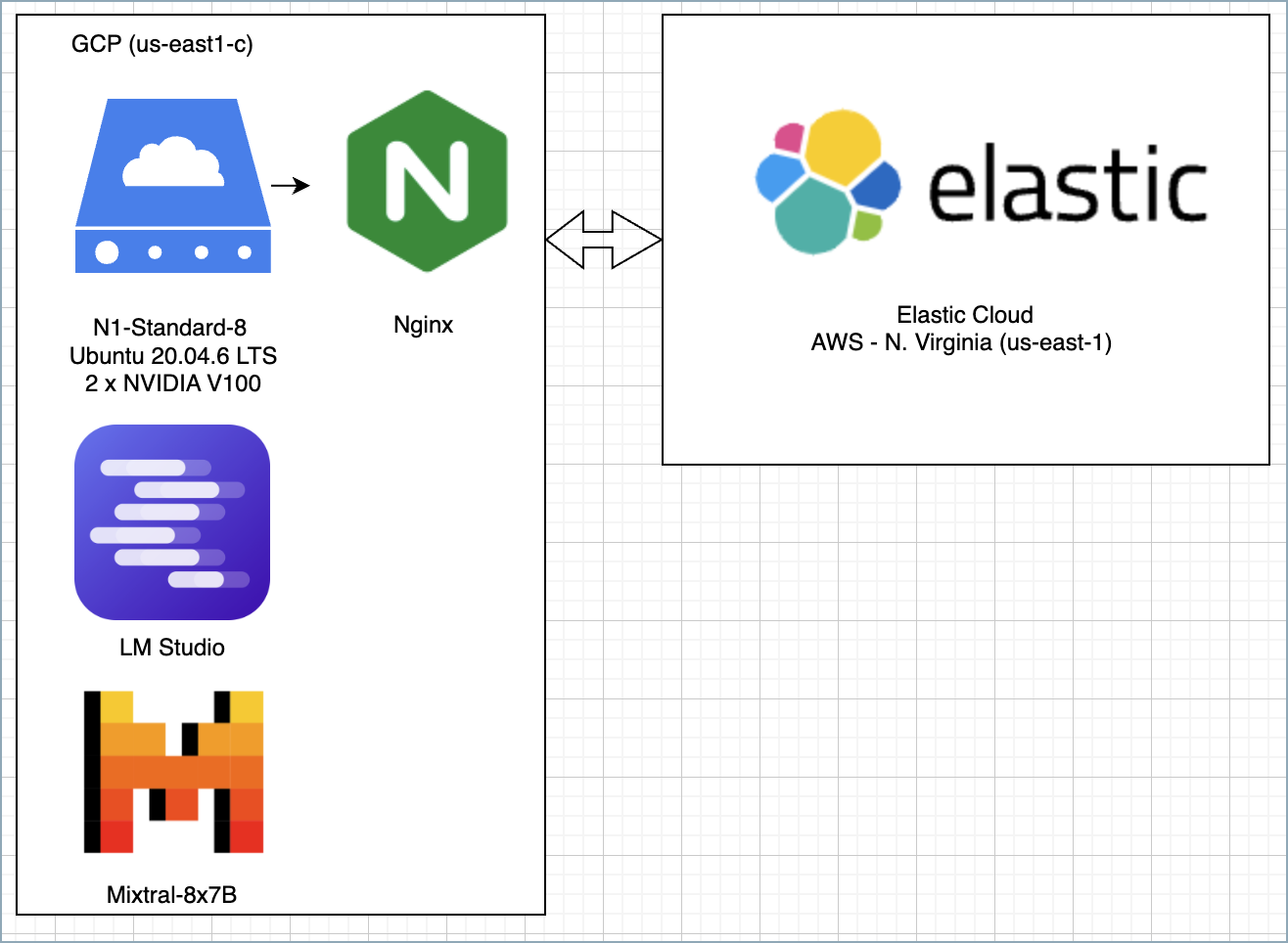
For testing, you can use alternatives to Nginx such as Azure Dev Tunnels or Ngrok, but using Nginx makes it easy to collect additional telemetry and monitor its status by using Elastic’s native Nginx integration. While this example uses cloud infrastructure, it could also be replicated locally without an internet connection.
For information about the performance of open-source models on tasks within Elastic Security, refer to the LLM performance matrix.
Configure your reverse proxy
editIf your Elastic instance is on the same host as LM Studio, you can skip this step. Also, check out our blog post that walks through the whole process of setting up a single-host implementation.
You need to set up a reverse proxy to enable communication between LM Studio and Elastic. For more complete instructions, refer to a guide such as this one.
The following is an example Nginx configuration file:
server { listen 80; listen [::]:80; server_name <yourdomainname.com>; server_tokens off; add_header x-xss-protection "1; mode=block" always; add_header x-frame-options "SAMEORIGIN" always; add_header X-Content-Type-Options "nosniff" always; return 301 https://$server_name$request_uri; } server { listen 443 ssl http2; listen [::]:443 ssl http2; server_name <yourdomainname.com>; server_tokens off; ssl_certificate /etc/letsencrypt/live/<yourdomainname.com>/fullchain.pem; ssl_certificate_key /etc/letsencrypt/live/<yourdomainname.com>/privkey.pem; ssl_session_timeout 1d; ssl_session_cache shared:SSL:50m; ssl_session_tickets on; ssl_ciphers 'ECDHE-ECDSA-AES256-GCM-SHA384:ECDHE-RSA-AES256-GCM-SHA384:ECDHE-ECDSA-CHACHA20-POLY1305:ECDHE-RSA-CHACHA20-POLY1305:ECDHE-ECDSA-AES128-GCM-SHA256:ECDHE-RSA-AES128-GCM-SHA256'; ssl_protocols TLSv1.3 TLSv1.2; ssl_prefer_server_ciphers on; add_header Strict-Transport-Security "max-age=31536000; includeSubDomains; preload" always; add_header x-xss-protection "1; mode=block" always; add_header x-frame-options "SAMEORIGIN" always; add_header X-Content-Type-Options "nosniff" always; add_header Referrer-Policy "strict-origin-when-cross-origin" always; ssl_stapling on; ssl_stapling_verify on; ssl_trusted_certificate /etc/letsencrypt/live/<yourdomainname.com>/fullchain.pem; resolver 1.1.1.1; location / { if ($http_authorization != "Bearer <secret token>") { return 401; } proxy_pass http://localhost:1234/; } }
If using the example configuration file above, you must replace several values:
-
Replace
<secret token>with your actual token, and keep it safe since you’ll need it to set up the Elastic Security connector. -
Replace
<yourdomainname.com>with your actual domain name. -
Update the
proxy_passvalue at the bottom of the configuration if you decide to change the port number in LM Studio to something other than 1234.
(Optional) Set up performance monitoring for your reverse proxy
editYou can use Elastic’s Nginx integration to monitor performance and populate monitoring dashboards in the Elastic Security app.
Configure LM Studio and download a model
editFirst, install LM Studio. LM Studio supports the OpenAI SDK, which makes it compatible with Elastic’s OpenAI connector, allowing you to connect to any model available in the LM Studio marketplace.
You must launch the application using its GUI before doing so using the CLI. For example, use Chrome RDP with an X Window System. After you’ve opened the application the first time using the GUI, you can start it by using sudo lms server start in the CLI.
Once you’ve launched LM Studio:
- Go to LM Studio’s Search window.
-
Search for an LLM (for example,
Mistral-Nemo-Instruct-2407). Your chosen model must includeinstructin its name in order to work with Elastic. - After you find a model, view download options and select a recommended version (green). For best performance, select one with the thumbs-up icon that indicates good performance on your hardware.
- Download one or more models.
For security reasons, before downloading a model, verify that it is from a trusted source. It can be helpful to review community feedback on the model (for example using a site like Hugging Face).
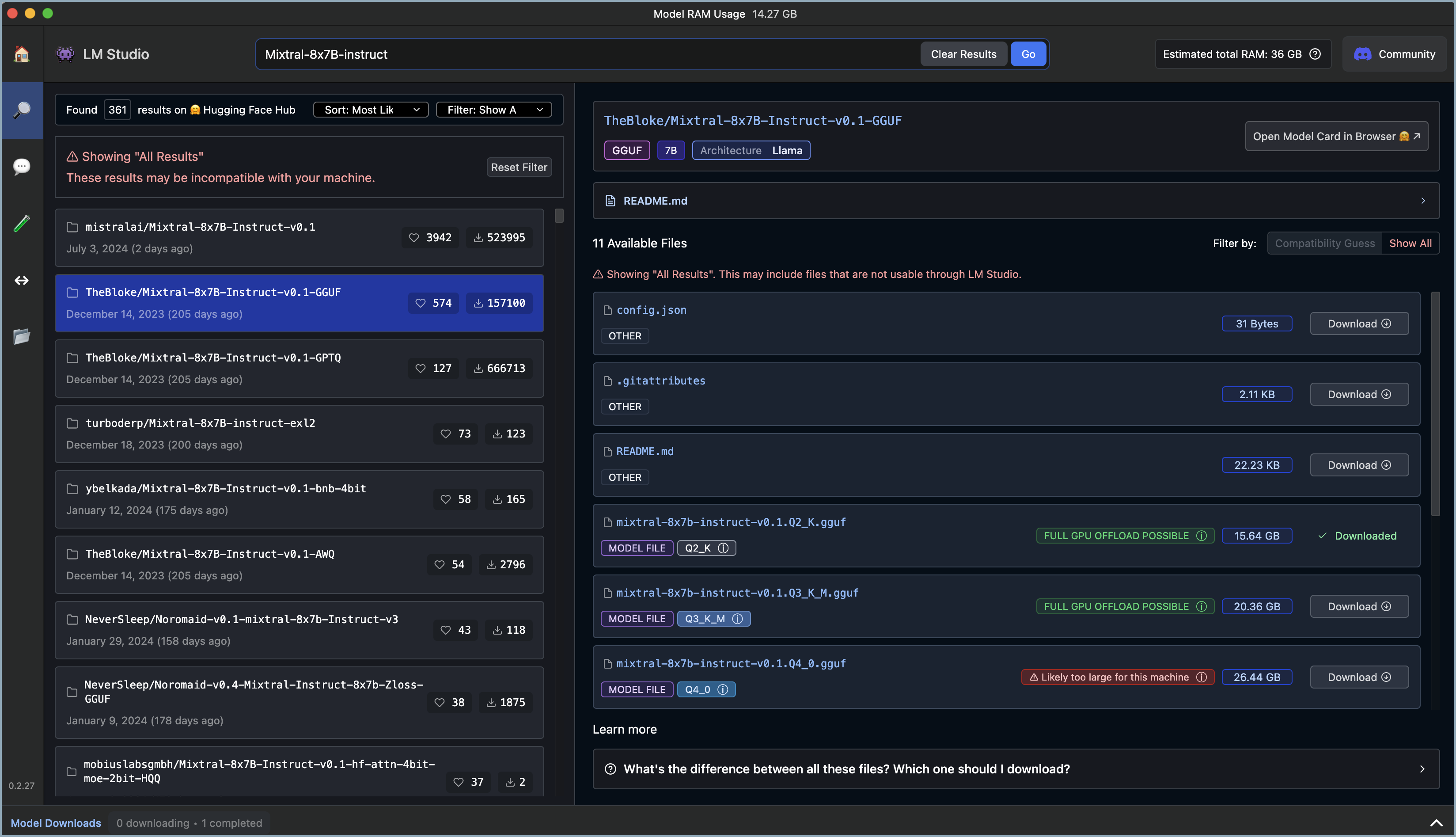
In this example we used mistralai/Mistral-Nemo-Instruct-2407. It has 12B total parameters, a 128,000 token context window, and uses GGUF quanitization. For more information about model names and format information, refer to the following table.
| Model Name | Parameter Size | Tokens/Context Window | Quantization Format |
|---|---|---|---|
Name of model, sometimes with a version number. |
LLMs are often compared by their number of parameters — higher numbers mean more powerful models. |
Tokens are small chunks of input information. Tokens do not necessarily correspond to characters. You can use Tokenizer to see how many tokens a given prompt might contain. |
Quantization reduces overall parameters and helps the model to run faster, but reduces accuracy. |
Examples: Llama, Mistral, Phi-3, Falcon. |
The number of parameters is a measure of the size and the complexity of the model. The more parameters a model has, the more data it can process, learn from, generate, and predict. |
The context window defines how much information the model can process at once. If the number of input tokens exceeds this limit, input gets truncated. |
Specific formats for quantization vary, most models now support GPU rather than CPU offloading. |
Load a model in LM Studio
editAfter downloading a model, load it in LM Studio using the GUI or LM Studio’s CLI tool.
Option 1: load a model using the CLI (Recommended)
editIt is a best practice to download models from the marketplace using the GUI, and then load or unload them using the CLI. The GUI allows you to search for models, whereas the CLI allows you to use lms get to search for models. The CLI provides a good interface for loading and unloading.
Once you’ve downloaded a model, use the following commands in your CLI:
-
Verify LM Studio is installed:
lms -
Check LM Studio’s status:
lms status -
List all downloaded models:
lms ls -
Load a model:
lms load.
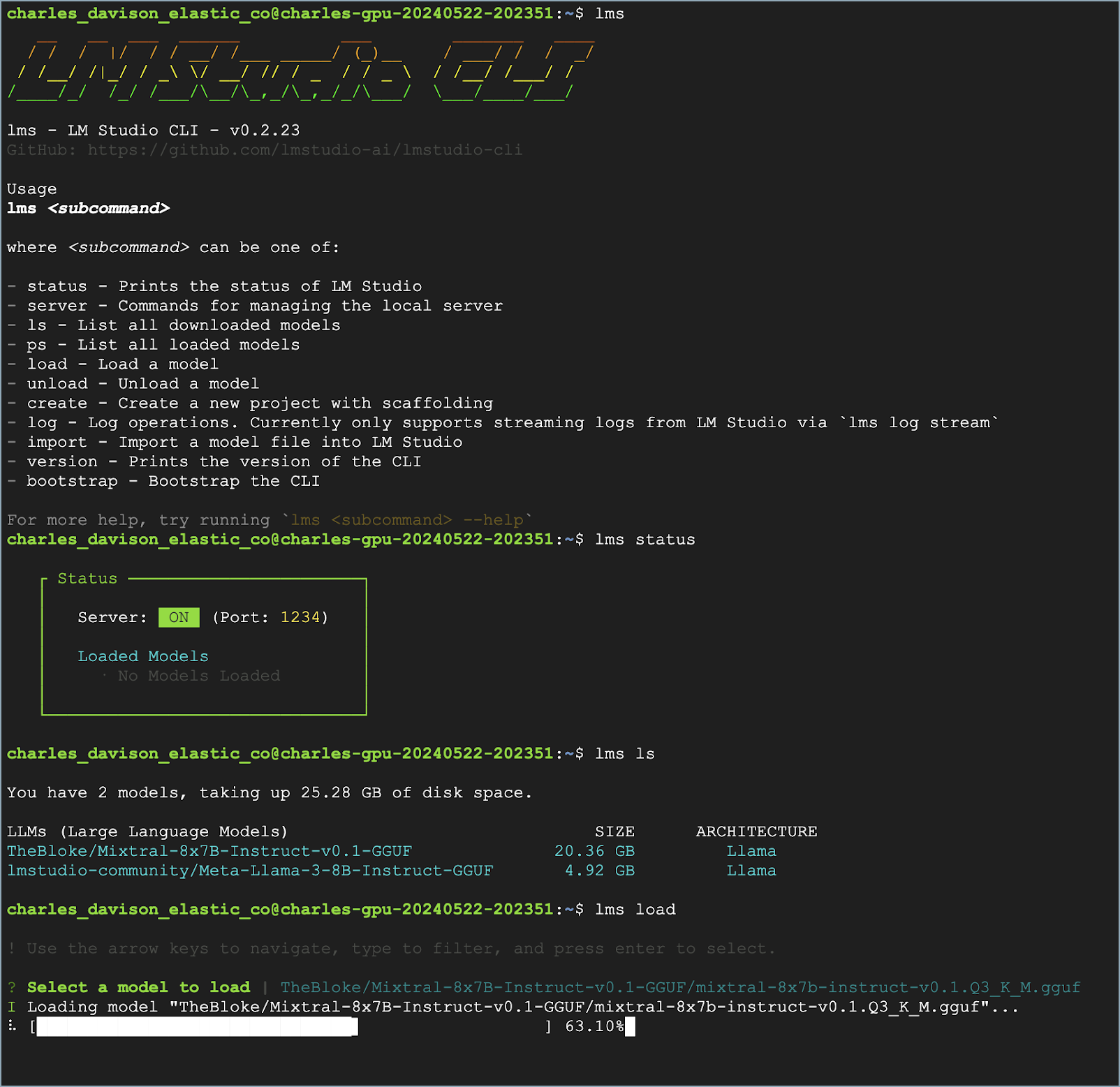
After the model loads, you should see a Model loaded successfully message in the CLI. Select a model using the arrow and Enter keys.

To verify which model is loaded, use the lms ps command.

If your model uses NVIDIA drivers, you can check the GPU performance with the sudo nvidia-smi command.
Option 2: load a model using the GUI
editRefer to the following video to see how to load a model using LM Studio’s GUI. You can change the port setting, which is referenced in the Nginx configuration file. Note that the GPU offload was set to Max.

(Optional) Collect logs using Elastic’s Custom Logs integration
editYou can monitor the performance of the host running LM Studio using Elastic’s Custom Logs integration. This can also help with troubleshooting. Note that the default path for LM Studio logs is /tmp/lmstudio-server-log.txt, as in the following screenshot:
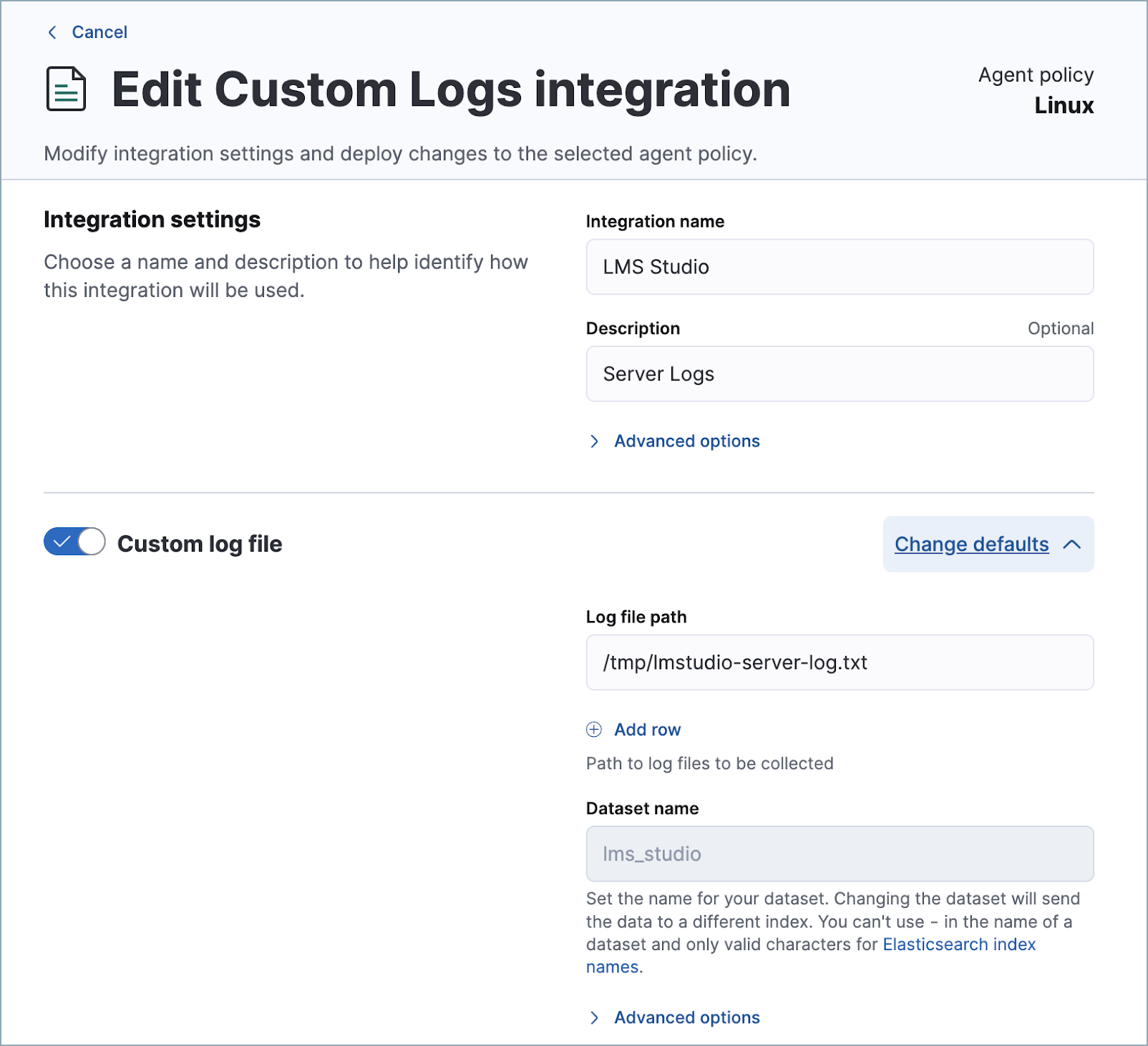
Configure the connector in your Elastic deployment
editFinally, configure the connector:
- Log in to your Elastic deployment.
- Find the Connectors page in the navigation menu or use the global search field. Then click Create Connector, and select OpenAI. The OpenAI connector enables this use case because LM Studio uses the OpenAI SDK.
- Name your connector to help keep track of the model version you are using.
- Under Select an OpenAI provider, select Other (OpenAI Compatible Service).
-
Under URL, enter the domain name specified in your Nginx configuration file, followed by
/v1/chat/completions. -
Under Default model, enter
local-model. - Under API key, enter the secret token specified in your Nginx configuration file.
- Click Save.
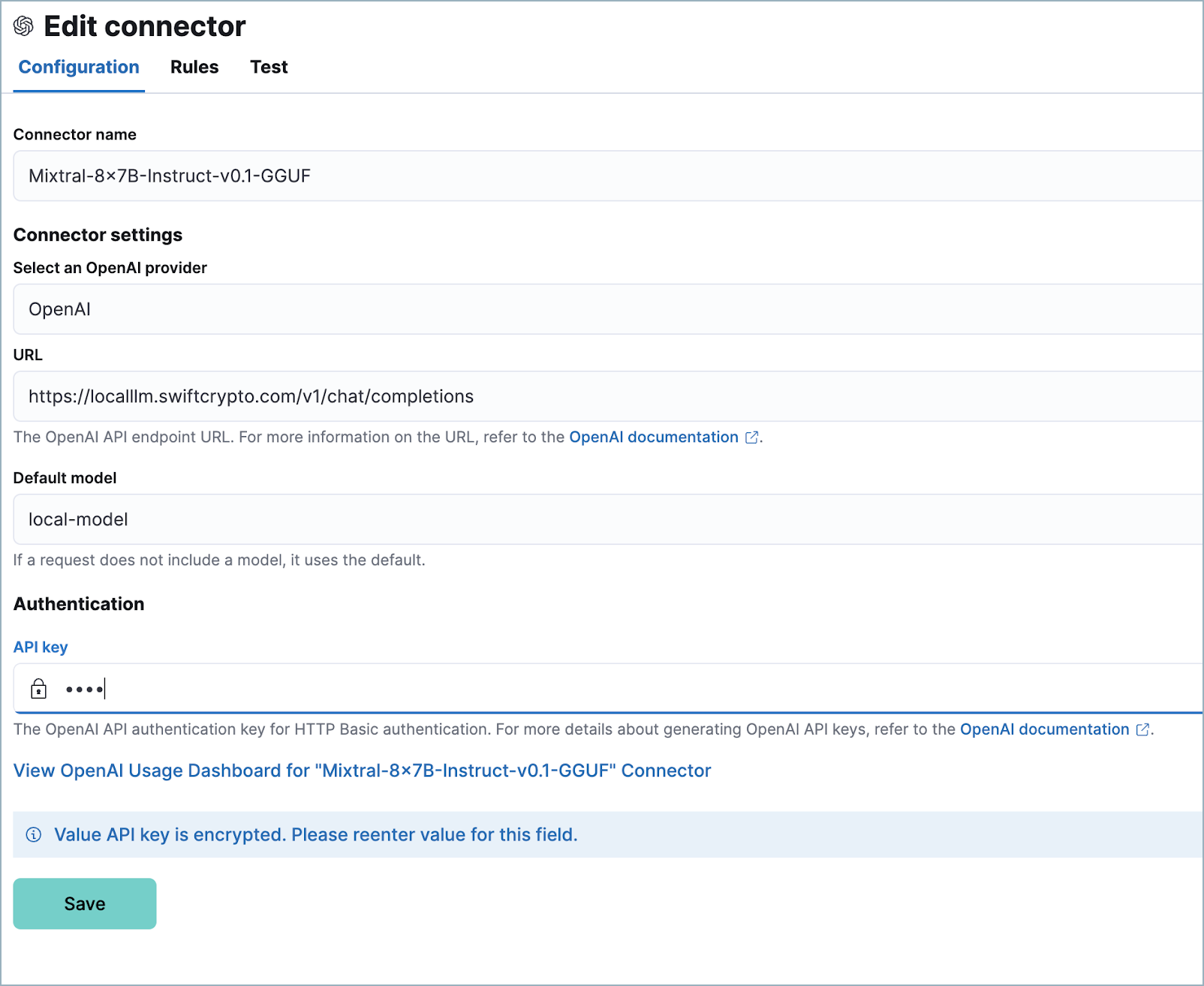
Setup is now complete. You can use the model you’ve loaded in LM Studio to power Elastic’s generative AI features. You can test a variety of models as you interact with AI Assistant to see what works best without having to update your connector.
While local models work well for AI Assistant, we recommend you use one of these models for interacting with Attack discovery. As local models become more performant over time, this is likely to change.
On this page
- Configure your reverse proxy
- (Optional) Set up performance monitoring for your reverse proxy
- Configure LM Studio and download a model
- Load a model in LM Studio
- Option 1: load a model using the CLI (Recommended)
- Option 2: load a model using the GUI
- (Optional) Collect logs using Elastic’s Custom Logs integration
- Configure the connector in your Elastic deployment