- Kibana Guide: other versions:
- What is Kibana?
- What’s new in 7.13
- Kibana concepts
- Quick start
- Set up
- Install Kibana
- Configure Kibana
- Alerting and action settings
- APM settings
- Banners settings
- Development tools settings
- Graph settings
- Fleet settings
- i18n settings
- Logging settings
- Logs settings
- Metrics settings
- Machine learning settings
- Monitoring settings
- Reporting settings
- Secure settings
- Search sessions settings
- Security settings
- Spaces settings
- Task Manager settings
- Telemetry settings
- URL drilldown settings
- Start and stop Kibana
- Access Kibana
- Securing access to Kibana
- Add data
- Upgrade Kibana
- Embed Kibana content in a web page
- Configure monitoring
- Configure security
- Production considerations
- Discover
- Dashboard
- Canvas
- Maps
- Machine learning
- Graph
- Alerting
- Observability
- APM
- Security
- Dev Tools
- Stack Monitoring
- Stack Management
- Fleet
- Reporting
- REST API
- Kibana plugins
- Accessibility
- Release notes
- Developer guide
Managing rules
editManaging rules
editThe Rules tab provides a cross-app view of alerting. Different Kibana apps like Observability, Security, Maps and Machine Learning can offer their own rules. The Rules tab provides a central place to:
- Create and edit rules
- Control rules including enabling/disabling, muting/unmuting, and deleting
- Drill-down to rule details
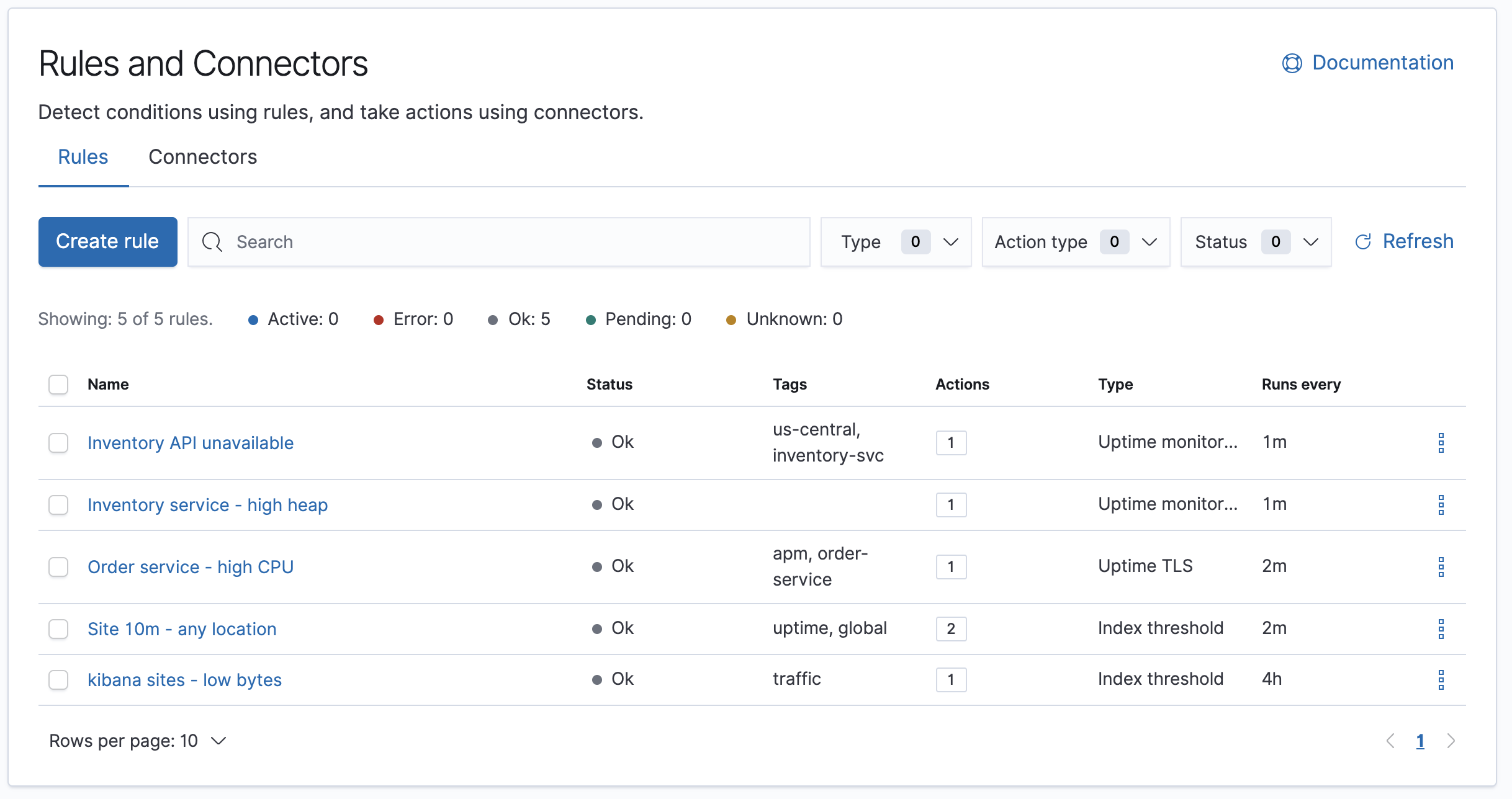
For more information on alerting concepts and the types of rules and connectors available, see Alerting.
Finding rules
editThe Rules tab lists all rules in the current space, including summary information about their execution frequency, tags, and type.
The search bar can be used to quickly find rules by name or tag.
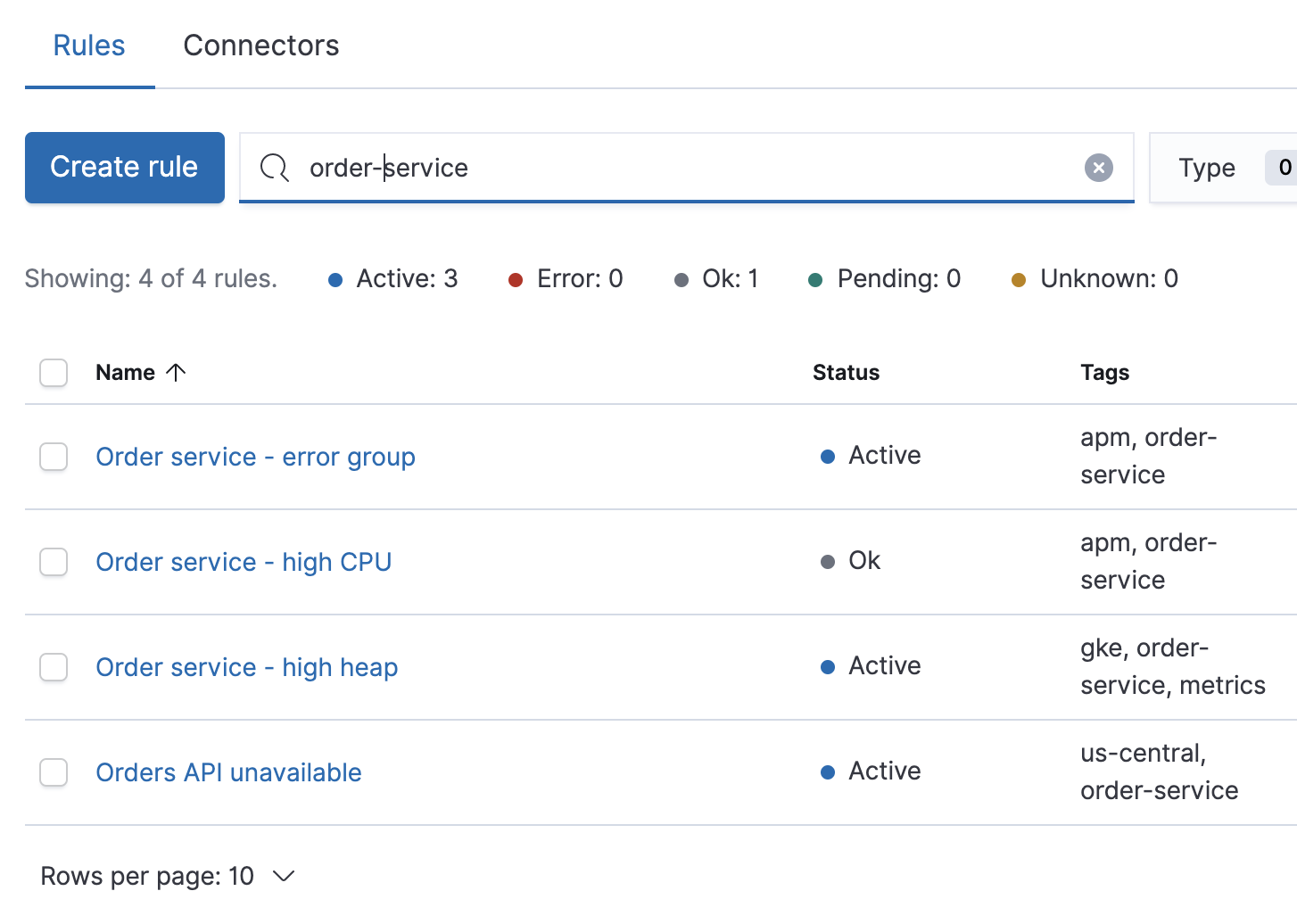
The type dropdown lets you filter to a subset of rule types.
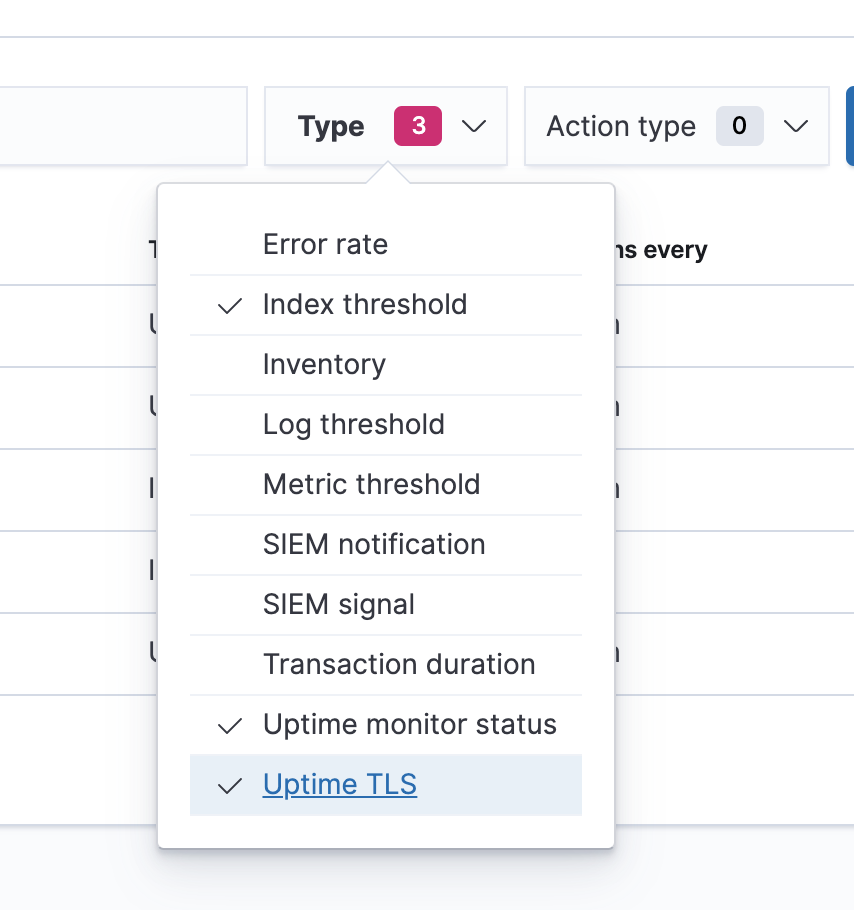
The Action type dropdown lets you filter by the type of action used in the rule.
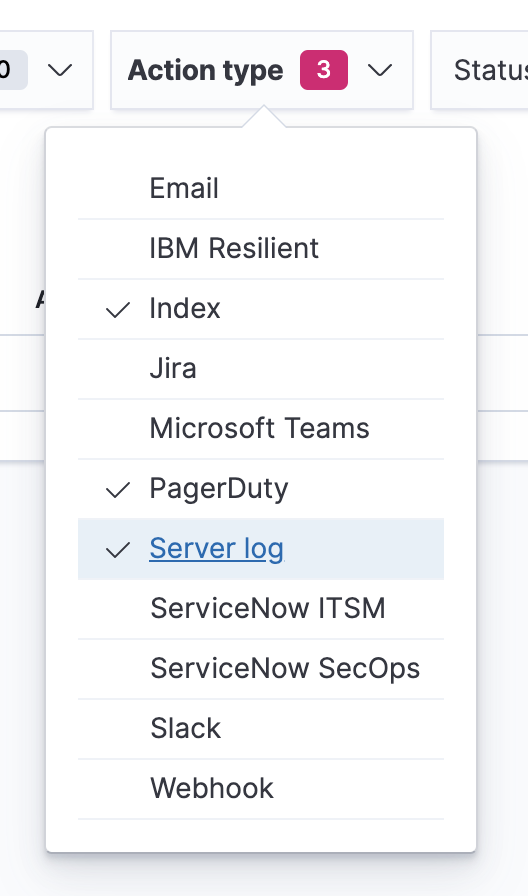
Creating and editing rules
editMany rules must be created within the context of a Kibana app like Metrics, APM, or Uptime, but others are generic. Generic rule types can be created in the Rules management UI by clicking the Create button. This will launch a flyout that guides you through selecting a rule type and configuring its properties. Refer to Stack rule types for details on what types of rules are available and how to configure them.
After a rule is created, you can re-open the flyout and change a rule’s properties by clicking the Edit button shown on each row of the rule listing.
Controlling rules
editThe rule listing allows you to quickly mute/unmute, disable/enable, and delete individual rules by clicking the action button.
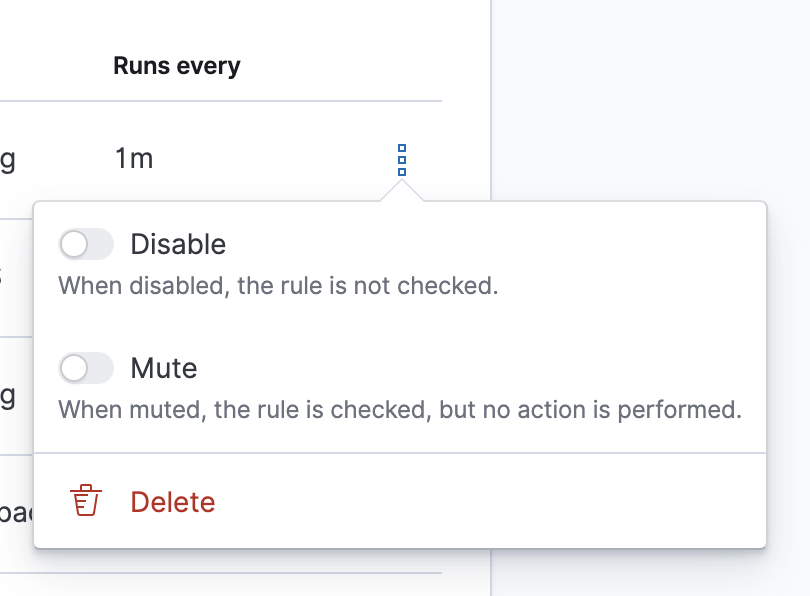
These operations can also be performed in bulk by multi-selecting rules and clicking the Manage rules button:
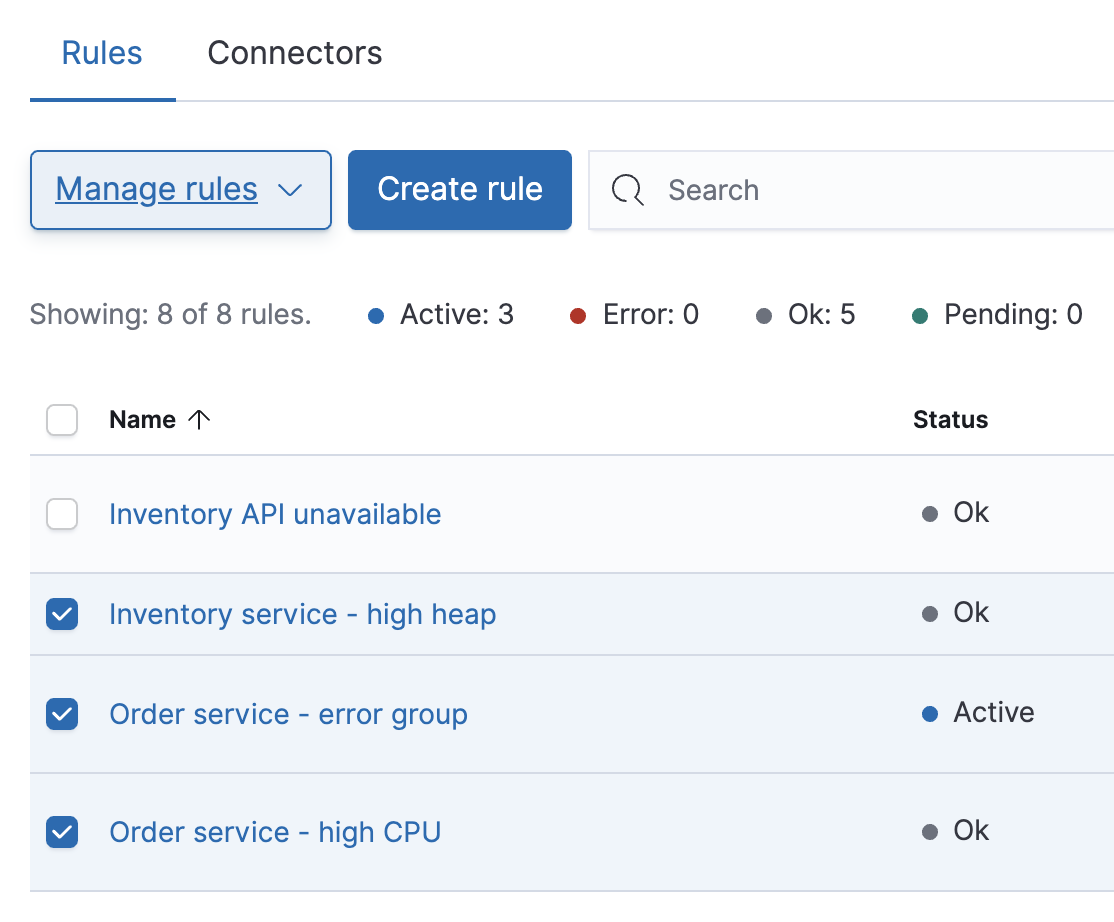
Required permissions
editAccess to rules is granted based on your privileges to alerting-enabled features. See Alerting Security for more information.