Connecting Confluence Cloud
editConnecting Confluence Cloud
editEnterprise Search versions 7.15.0 and later are required to connect to Confluence Cloud. This is due to backwards incompatible API changes introduced by Atlassian, the developer of Confluence Cloud.
Additionally, the following patch versions of Enterprise Search are not compatible with Confluence Cloud: 7.17.2, 8.1.1, and 8.1.2. This is due to additional, backwards incompatible API changes introduced by Atlassian.
Instructions provided in this guide apply to Confluence Cloud only. Refer to Confluence Server guide for more information.
Confluence Cloud is a team workspace, where knowledge and collaboration meet. Often used as an organizational wiki and intranet, it usually houses valuable information for staff across multiple areas of businesses, large and small. The Confluence Cloud connector provided with Workplace Search automatically captures, syncs and indexes the following items:
Spaces |
Including ID, Content, Type, and timestamps |
Pages |
Including ID, Content, Type, Comments, Project, Collaborators and timestamps |
Blog Posts |
Including ID, Content, Type, Comments, Project, Collaborators and timestamps |
Attachments |
Including ID, Size, Type, Comments, Project, Collaborators and timestamps |
(If your deployment is not syncing as expected, see Known issues.)
Known issues
editConfluence Cloud may require 48 hours to sync new and changed documents to your Workplace Search deployment.
The issue affects Confluence Cloud accounts in particular timezones. Affected accounts do not expose changes to Workplace Search during more frequent syncs.
The delay is caused by an issue in the Confluence Cloud API. Atlassian, the developer of Confluence Cloud, is aware of the issue.
Configuring the Confluence Cloud Connector
editConfiguring the Confluence Cloud connector is the first step prior to connecting the Confluence Cloud service to Workplace Search, and requires that you create an OAuth App from the Confluence Cloud platform. To get started, first log in to Atlassian’s Developer Portal:
Step 1. Click Create new app:
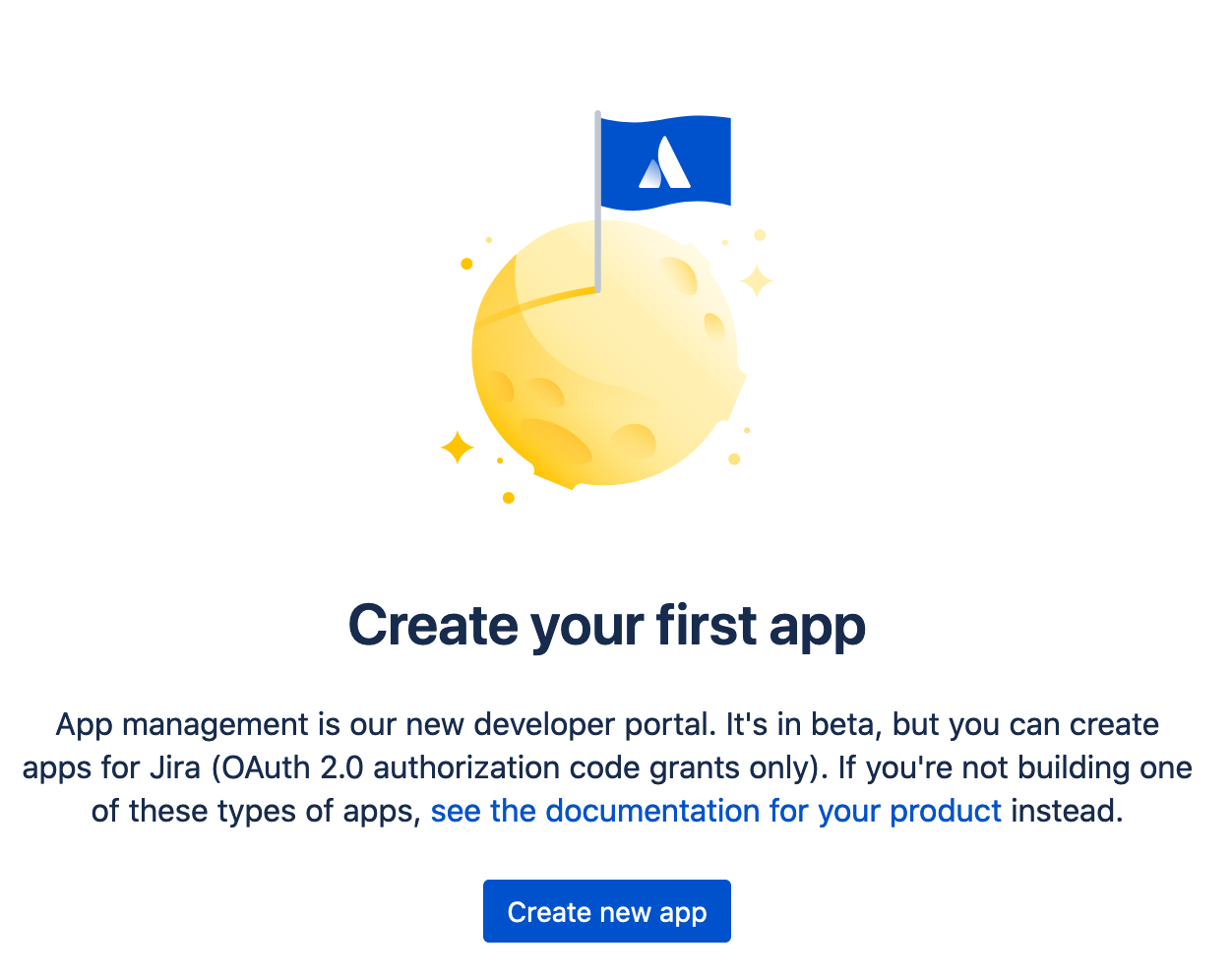
Step 2. Provide a name and agree to the terms:
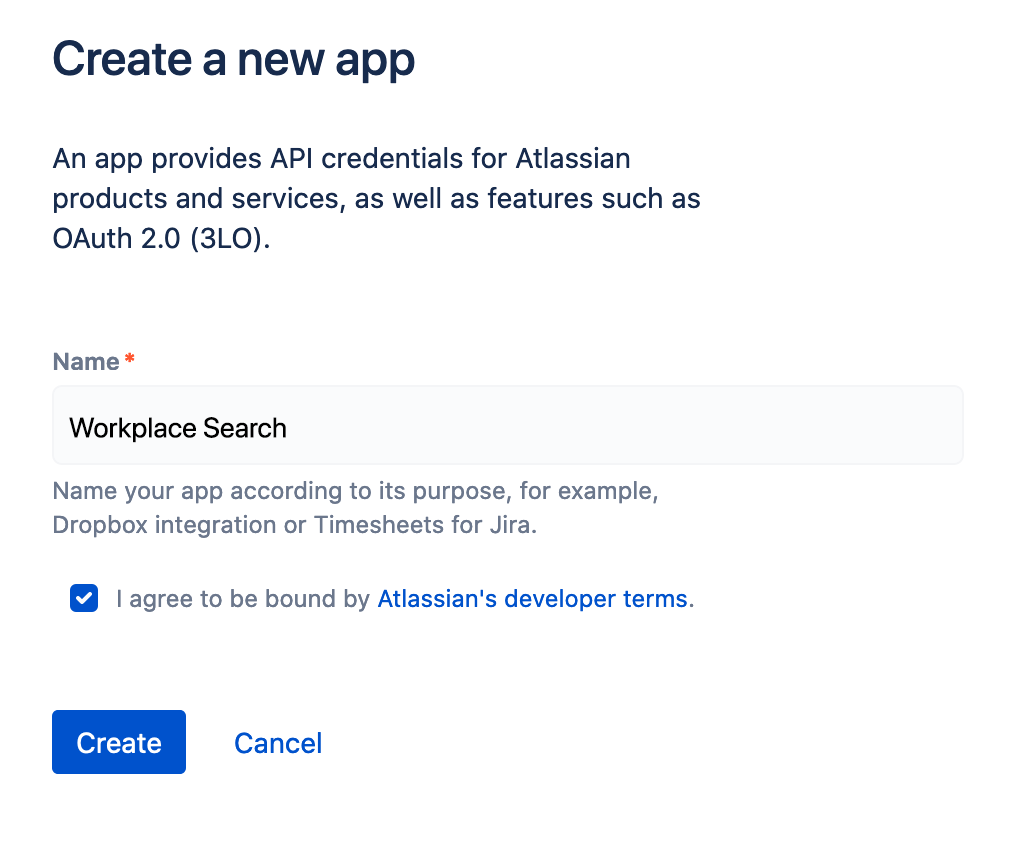
Step 3. Add a description and image, and Save changes.
Step 4. You can retrieve the application’s Client ID and Client Secret. Keep them handy, we’ll need these in just a few seconds.
Step 5. We must now create API access and set the right permission level. In the sidebar, locate OAuth 2.0 (3LO):
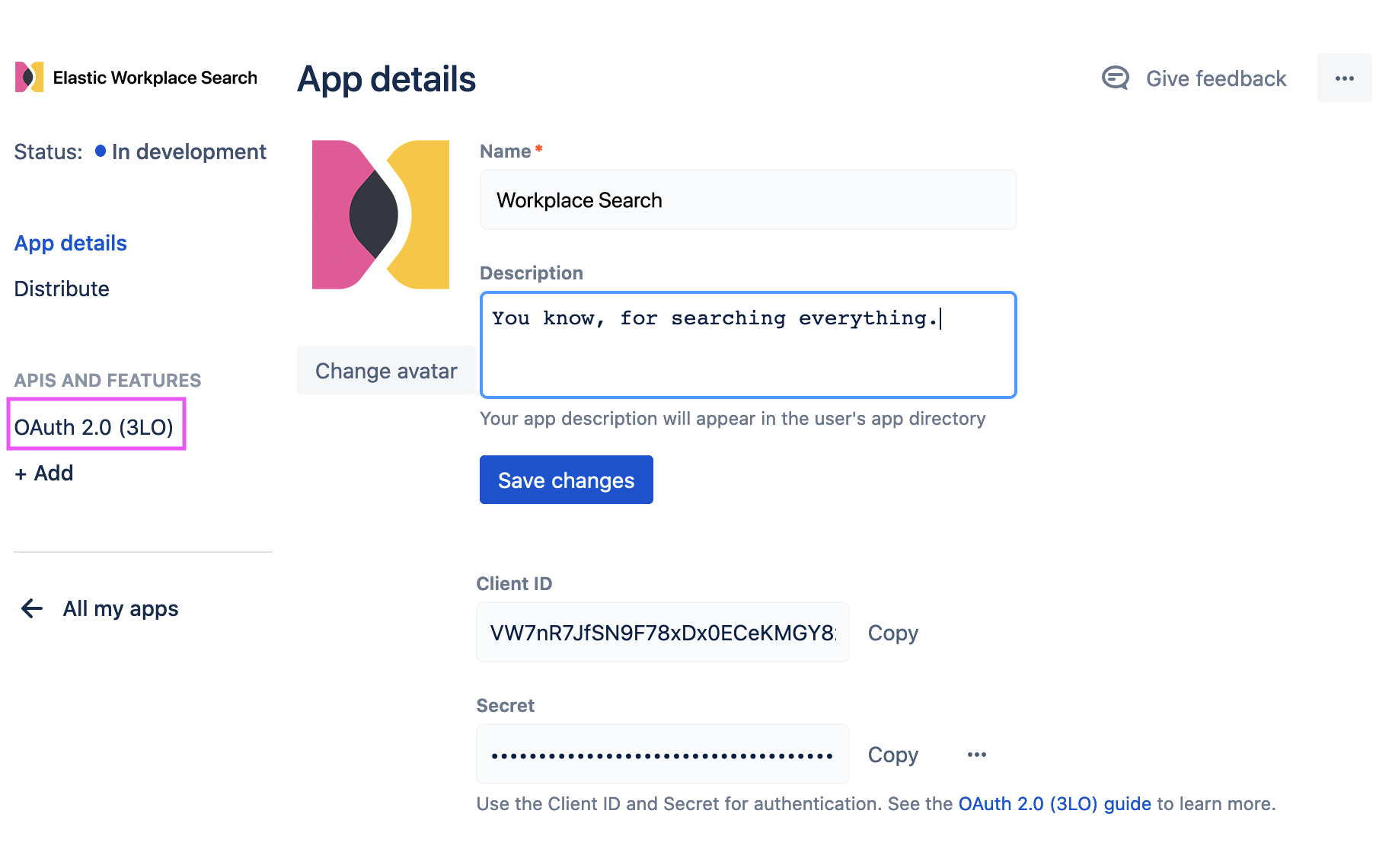
Step 6. Use the Callback URL form to add the following two callback URLs, substituting <WS_BASE_URL> with the base URL at which Workplace Search is hosted (scheme + host, no path).
<WS_BASE_URL>/ws/org/sources/confluence_cloud/create <WS_BASE_URL>/ws/sources/confluence_cloud/create
Examples:
# Deployment using a custom domain name https://www.example.com/ws/org/sources/confluence_cloud/create https://www.example.com/ws/sources/confluence_cloud/create # Deployment using a default Elastic Cloud domain name https://c3397e558e404195a982cb68e84fbb42.ent-search.us-east-1.aws.found.io/ws/org/sources/confluence_cloud/create https://c3397e558e404195a982cb68e84fbb42.ent-search.us-east-1.aws.found.io/ws/sources/confluence_cloud/create # Unsecured local development environment http://localhost:3002/ws/org/sources/confluence_cloud/create http://localhost:3002/ws/sources/confluence_cloud/create
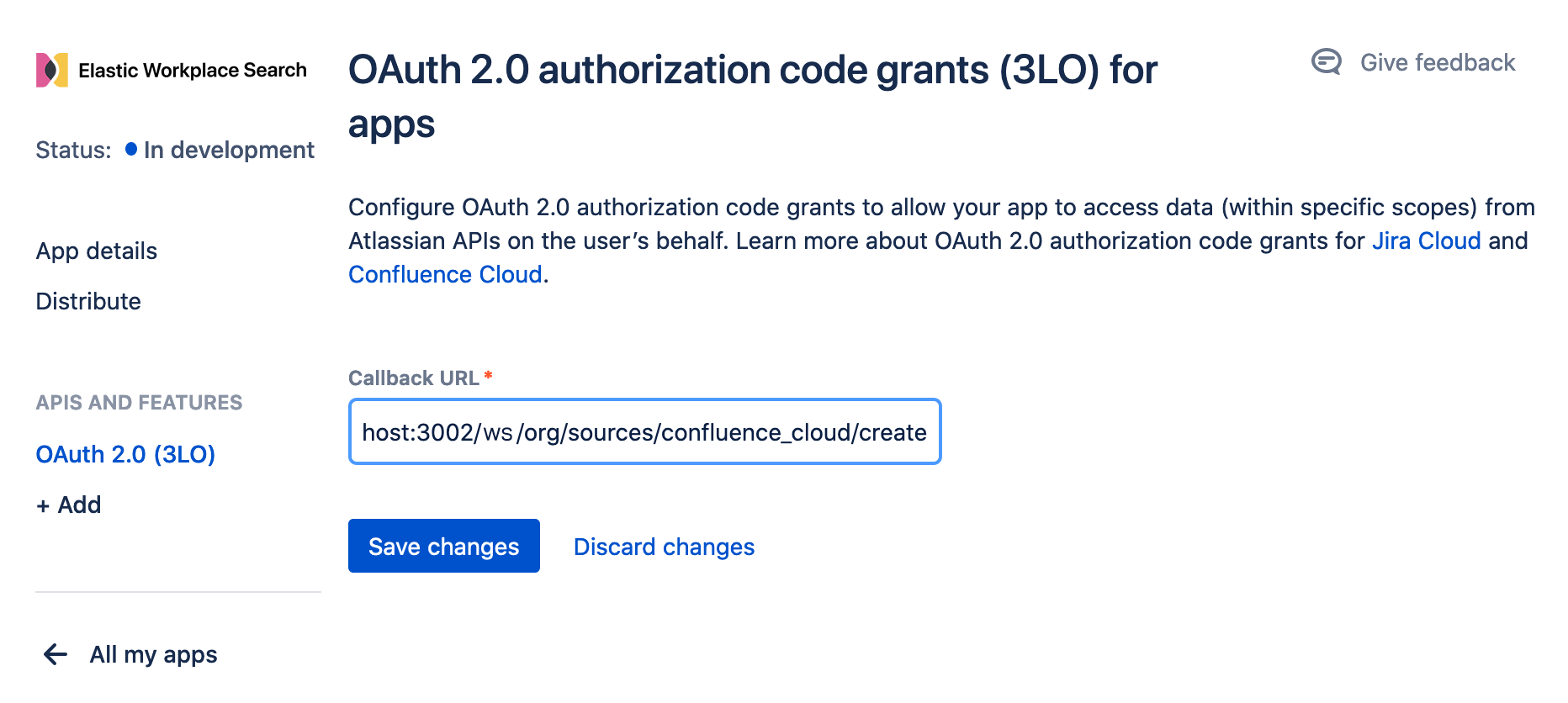
Step 7. A prompt appears. Click the Add APIs hyperlink:
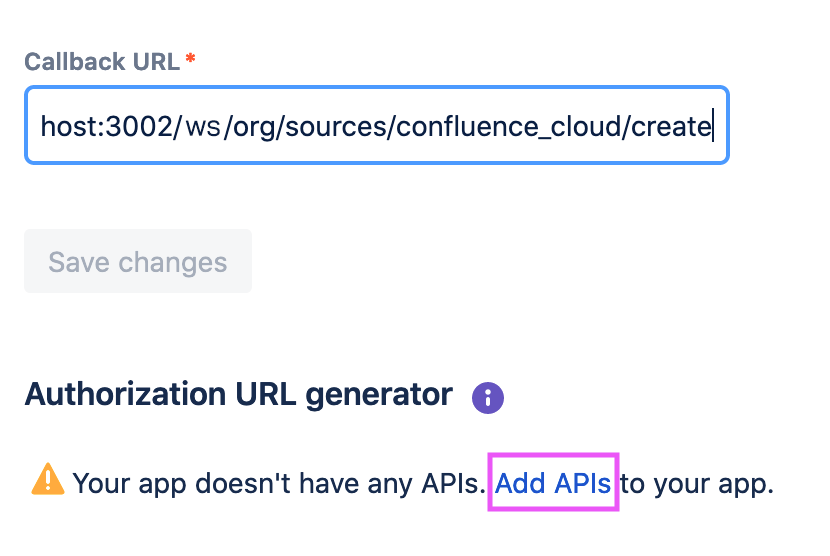
Step 8. Find Confluence API and select Add:
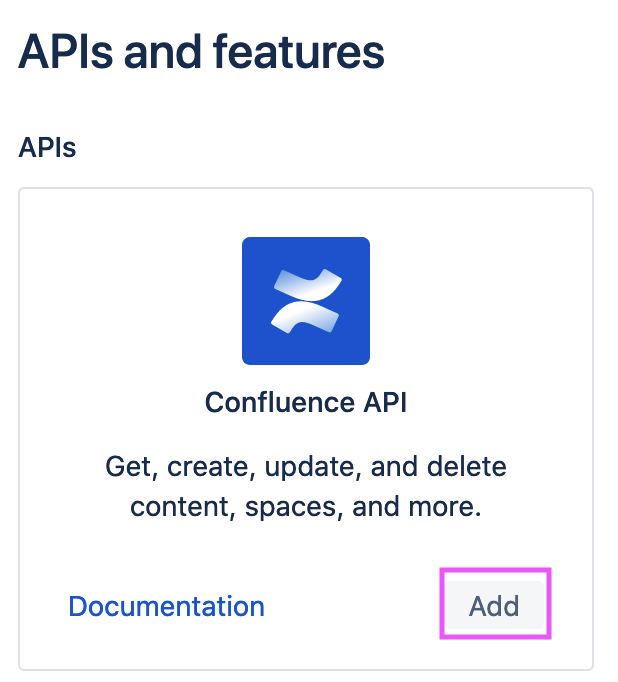
Step 9. We must enable a series of permissions. Add the following and save:
-
read:confluence-space.summary -
read:confluence-props -
read:confluence-content.all -
read:confluence-content.summary -
search:confluence
Step 10. From the Workplace Search administrative dashboard’s Sources area, locate Confluence and provide both the Client ID and Client Secret, as well as your Confluence instance Base URL. Do not include a trailing slash:
https://example.atlassian.net
Voilà! The Confluence Cloud connector is now configured, and ready to be used to synchronize content. In order to capture data, you must now connect a Confluence Cloud instance with the adequate authentication credentials.
Connecting Confluence Cloud to Workplace Search
editOnce the Confluence Cloud connector has been configured, you may connect a Confluence Cloud instance to your organization.
Step 1. Head to your organization’s Workplace Search administrative dashboard, and locate the Sources tab.
Step 2. Click Add a new source.
Step 3. Select Confluence Cloud in the Configured Sources list, and follow the Confluence Cloud authentication flow as presented.
Step 4. Upon the successful authentication flow, you will be redirected to Workplace Search.
Confluence Cloud content will now be captured and will be ready for search gradually as it is synced. Once successfully configured and connected, the Confluence Cloud synchronization automatically occurs every 2 hours.
(If your deployment is not syncing as expected, see Known issues.)