Connecting Jira Cloud
editConnecting Jira Cloud
editInstructions provided in this guide apply to Jira Cloud only. Refer to Jira Server guide for more information.
Atlassian Jira is a issue tracking product that provides bug tracking, workflow automation, and agile project management tools for teams of all sizes. The Jira Server connector provided with Workplace Search automatically captures, syncs and indexes the following items:
Epics |
Including ID, Content, Type, and timestamps |
Projects |
Including ID, Content, Type, Slug and timestamps |
Issues |
Including ID, Content, Status, Priority, Comments, Project, Slug, Collaborators and timestamps |
Attachments |
Including ID, Size, Type, Comments, Project, Collaborators and timestamps |
Configuring the Jira Cloud Connector
editConfiguring the Jira Cloud connector is the first step prior to connecting the Jira Cloud service to Workplace Search, and requires that you create an OAuth App from the Jira Cloud platform.
Step 1. From the Workplace Search administrative dashboard’s Sources area, locate Jira Server and click Configure. You are presented with a Public Key. Copy the key and keep it handy, as we’ll need it in just a second.
Step 2. Log in to Jira as an administrator. We must manually navigate to Application Links, which are found at:
https://YOUR_JIRA_INSTANCE.atlassian.net/plugins/servlet/applinks/listApplicationLinks
Step 3. Next, enter the host value for your Workplace Search deplyment. Click Create new link:
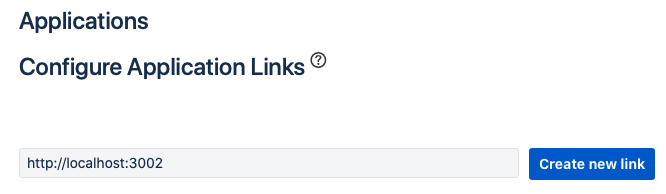
This operation will fail, and is normal behavior for the time being.
Step 4. Confirm the link, and proceed. A modal appears. Provide the information accordingly:
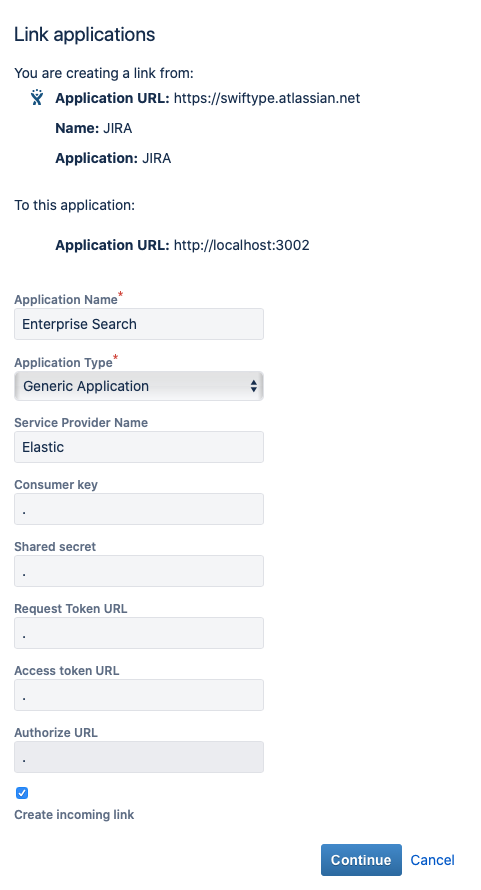
- Application Name: Elastic Workplace Search
- Application Type: Generic Application
- Service Provider Name: Elastic
- Consumer key, Shared secret, Request Token URL, Access token URL, Authorize URL: Any random value. A simple period will do.
- Create incoming link: Check this box.
Click Continue.
Step 5. A final modal appears:
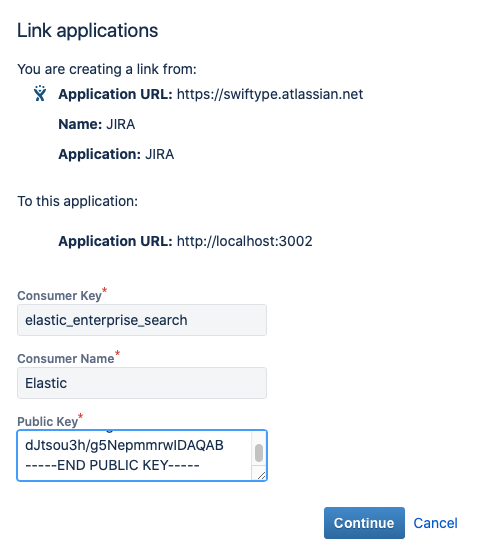
-
Consumer Key:
elastic_enterprise_search - Consumer Name: Elastic
- Public Key: The Public Key from Workplace Search you’ve previously copied.
Click Continue.
Step 7. Back to the Workplace Search administrative dashboard, enter the appropriate Jira Base URI. Do not include a trailing slash.
Step 8. Save the configuration. Voilà! The Jira Cloud connector is now configured, and ready to be used to synchronize content. In order to capture data, you must now connect a Jira Cloud instance with the adequate authentication credentials.
Connecting Jira Cloud to Workplace Search
editOnce the Jira Cloud connector has been configured, you may connect a Jira Cloud instance to your organization.
Step 1. Head to your organization’s Workplace Search administrative dashboard, and locate the Sources tab.
Step 2. Click Add a new source.
Step 3. Select Jira Cloud in the Configured Sources list, and follow the Jira Cloud authentication flow as presented.
Step 4. Upon the successful authentication flow, you will be redirected to Workplace Search.
Jira Cloud content will now be captured and will be ready for search gradually as it is synced. Once successfully configured and connected, the Jira Cloud synchronization automatically occurs every 2 hours.