- Kibana Guide: other versions:
- What is Kibana?
- What’s new in 8.17
- Kibana concepts
- Quick start
- Set up
- Install Kibana
- Configure Kibana
- AI Assistant settings
- Alerting and action settings
- APM settings
- Banners settings
- Cases settings
- Enterprise Search settings
- Fleet settings
- i18n settings
- Logging settings
- Logs settings
- Metrics settings
- Monitoring settings
- Reporting settings
- Search sessions settings
- Secure settings
- Security settings
- Spaces settings
- Task Manager settings
- Telemetry settings
- URL drilldown settings
- Start and stop Kibana
- Access Kibana
- Securing access to Kibana
- Add data
- Upgrade Kibana
- Configure security
- Configure reporting
- Configure logging
- Configure monitoring
- Command line tools
- Production considerations
- Discover
- Dashboards
- Canvas
- Maps
- Build a map to compare metrics by country or region
- Track, visualize, and alert on assets in real time
- Map custom regions with reverse geocoding
- Heat map layer
- Tile layer
- Vector layer
- Plot big data
- Search geographic data
- Configure map settings
- Connect to Elastic Maps Service
- Import geospatial data
- Troubleshoot
- Reporting and sharing
- Machine learning
- Graph
- Alerting
- Observability
- Search
- Security
- Dev Tools
- Fleet
- Osquery
- Stack Monitoring
- Stack Management
- Cases
- Connectors
- Amazon Bedrock
- Cases
- CrowdStrike
- D3 Security
- Google Gemini
- IBM Resilient
- Index
- Jira
- Microsoft Teams
- Observability AI Assistant
- OpenAI
- Opsgenie
- PagerDuty
- SentinelOne
- Server log
- ServiceNow ITSM
- ServiceNow SecOps
- ServiceNow ITOM
- Swimlane
- Slack
- TheHive
- Tines
- Torq
- Webhook
- Webhook - Case Management
- xMatters
- Preconfigured connectors
- License Management
- Maintenance windows
- Manage data views
- Numeral Formatting
- Rollup Jobs
- Manage saved objects
- Security
- Spaces
- Advanced Settings
- Tags
- Upgrade Assistant
- Watcher
- REST API
- Get features API
- Kibana spaces APIs
- Kibana role management APIs
- User session management APIs
- Saved objects APIs
- Data views API
- Index patterns APIs
- Alerting APIs
- Action and connector APIs
- Cases APIs
- Import and export dashboard APIs
- Logstash configuration management APIs
- Machine learning APIs
- Short URLs APIs
- Get Task Manager health
- Upgrade assistant APIs
- Synthetics APIs
- Uptime APIs
- Kibana plugins
- Troubleshooting
- Accessibility
- Release notes
- Upgrade notes
- Kibana 8.17.4
- Kibana 8.17.3
- Kibana 8.17.2
- Kibana 8.17.1
- Kibana 8.17.0
- Kibana 8.16.6
- Kibana 8.16.5
- Kibana 8.16.4
- Kibana 8.16.3
- Kibana 8.16.2
- Kibana 8.16.1
- Kibana 8.16.0
- Kibana 8.15.5
- Kibana 8.15.4
- Kibana 8.15.3
- Kibana 8.15.2
- Kibana 8.15.1
- Kibana 8.15.0
- Kibana 8.14.3
- Kibana 8.14.2
- Kibana 8.14.1
- Kibana 8.14.0
- Kibana 8.13.4
- Kibana 8.13.3
- Kibana 8.13.2
- Kibana 8.13.1
- Kibana 8.13.0
- Kibana 8.12.2
- Kibana 8.12.1
- Kibana 8.12.0
- Kibana 8.11.4
- Kibana 8.11.3
- Kibana 8.11.2
- Kibana 8.11.1
- Kibana 8.11.0
- Kibana 8.10.4
- Kibana 8.10.3
- Kibana 8.10.2
- Kibana 8.10.1
- Kibana 8.10.0
- Kibana 8.9.2
- Kibana 8.9.1
- Kibana 8.9.0
- Kibana 8.8.2
- Kibana 8.8.1
- Kibana 8.8.0
- Kibana 8.7.1
- Kibana 8.7.0
- Kibana 8.6.1
- Kibana 8.6.0
- Kibana 8.5.2
- Kibana 8.5.1
- Kibana 8.5.0
- Kibana 8.4.3
- Kibana 8.4.2
- Kibana 8.4.1
- Kibana 8.4.0
- Kibana 8.3.3
- Kibana 8.3.2
- Kibana 8.3.1
- Kibana 8.3.0
- Kibana 8.2.3
- Kibana 8.2.2
- Kibana 8.2.1
- Kibana 8.2.0
- Kibana 8.1.3
- Kibana 8.1.2
- Kibana 8.1.1
- Kibana 8.1.0
- Kibana 8.0.0
- Kibana 8.0.0-rc2
- Kibana 8.0.0-rc1
- Kibana 8.0.0-beta1
- Kibana 8.0.0-alpha2
- Kibana 8.0.0-alpha1
- Developer guide
ServiceNow SecOps connector and action
editServiceNow SecOps connector and action
editThe ServiceNow SecOps connector uses the import set API to create ServiceNow security incidents. You can use the connector for rule actions and cases.
Create connectors in Kibana
editYou can create connectors in Stack Management > Connectors or as needed when you’re creating a rule. You must choose whether to use OAuth for authentication.
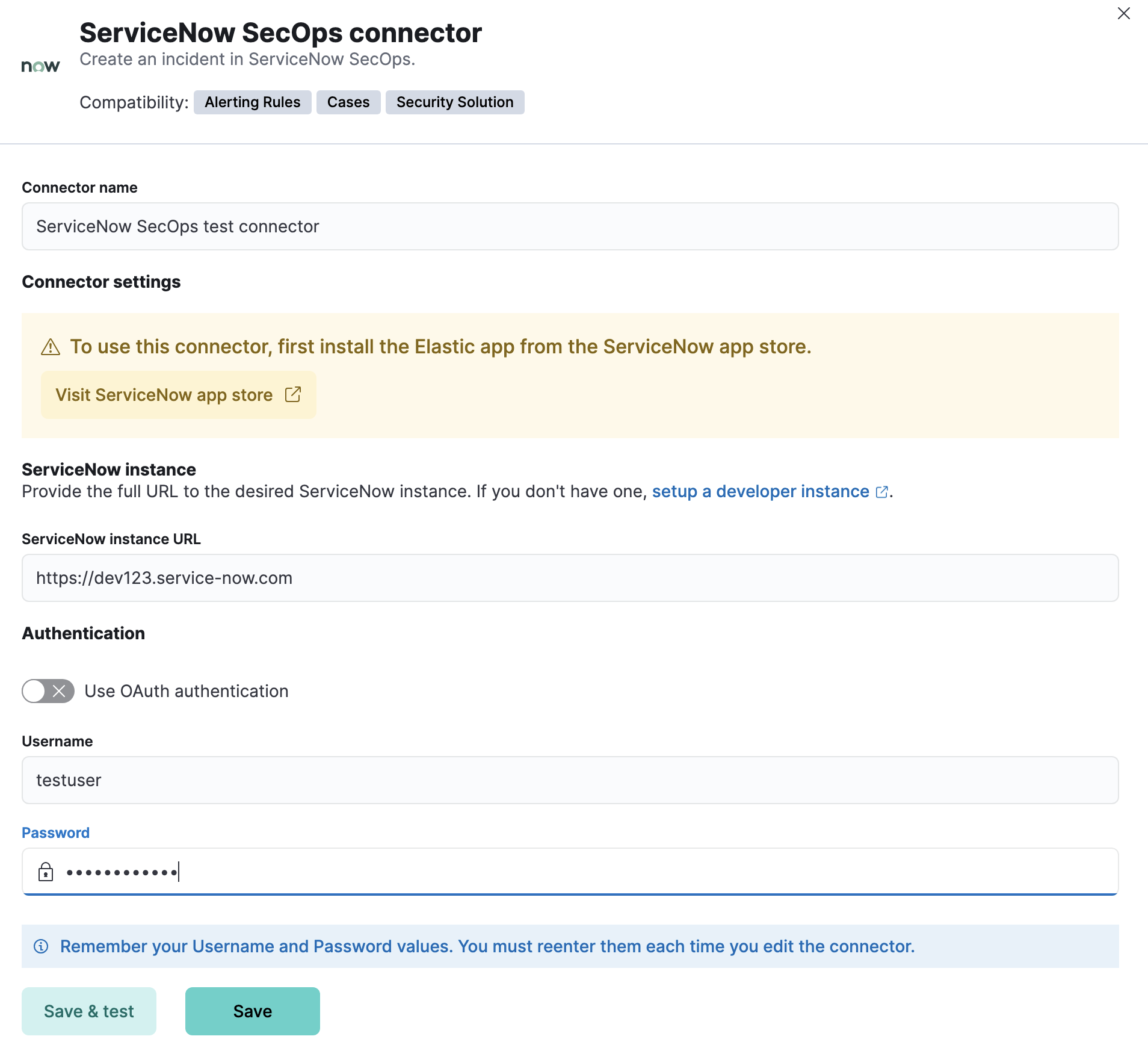
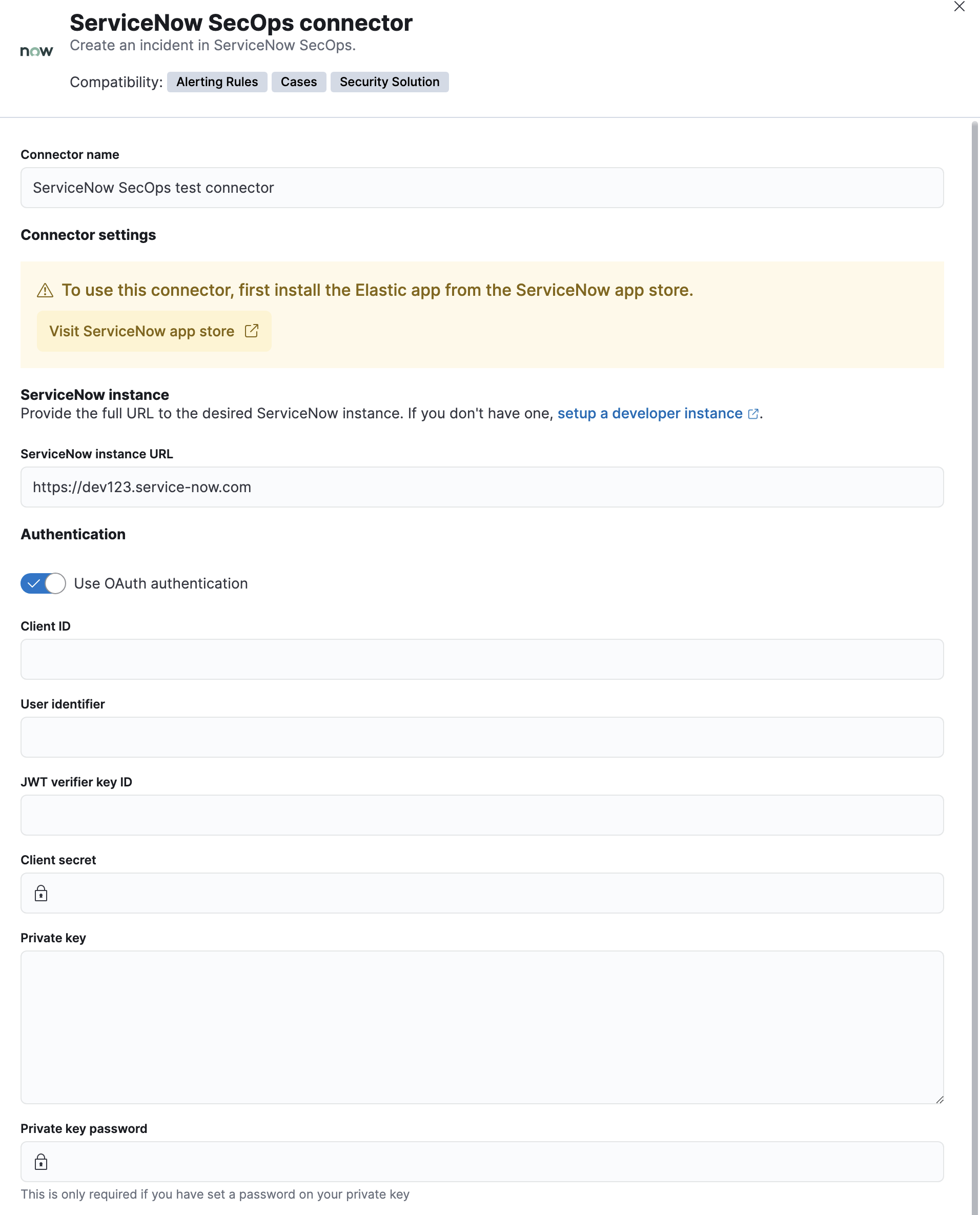
Connector configuration
editServiceNow SecOps connectors have the following configuration properties:
- Client ID
- The client ID assigned to your OAuth application.
- Client Secret
- The client secret assigned to your OAuth application.
- JWT verifier key ID
- The key identifier assigned to the JWT verifier map of your OAuth application.
- Password
- The password for HTTP basic authentication.
- Private key
- The RSA private key that you created for use in ServiceNow.
- Private key password
- The password for the RSA private key. This value is required if you set a password for your private key.
- ServiceNow instance URL
- The full ServiceNow instance URL.
- Use OAuth authentication
- By default, basic authentication is used instead of open authorization (OAuth).
- User identifier
-
The identifier to use for OAuth type authentication.
This identifier should be the user field you selected during setup.
For example, if the selected user field is
Email, the user identifier should be the user’s email address. - Username
- The username for HTTP basic authentication.
Test connectors
editYou can test connectors as you’re creating or editing the connector in Kibana. For example:
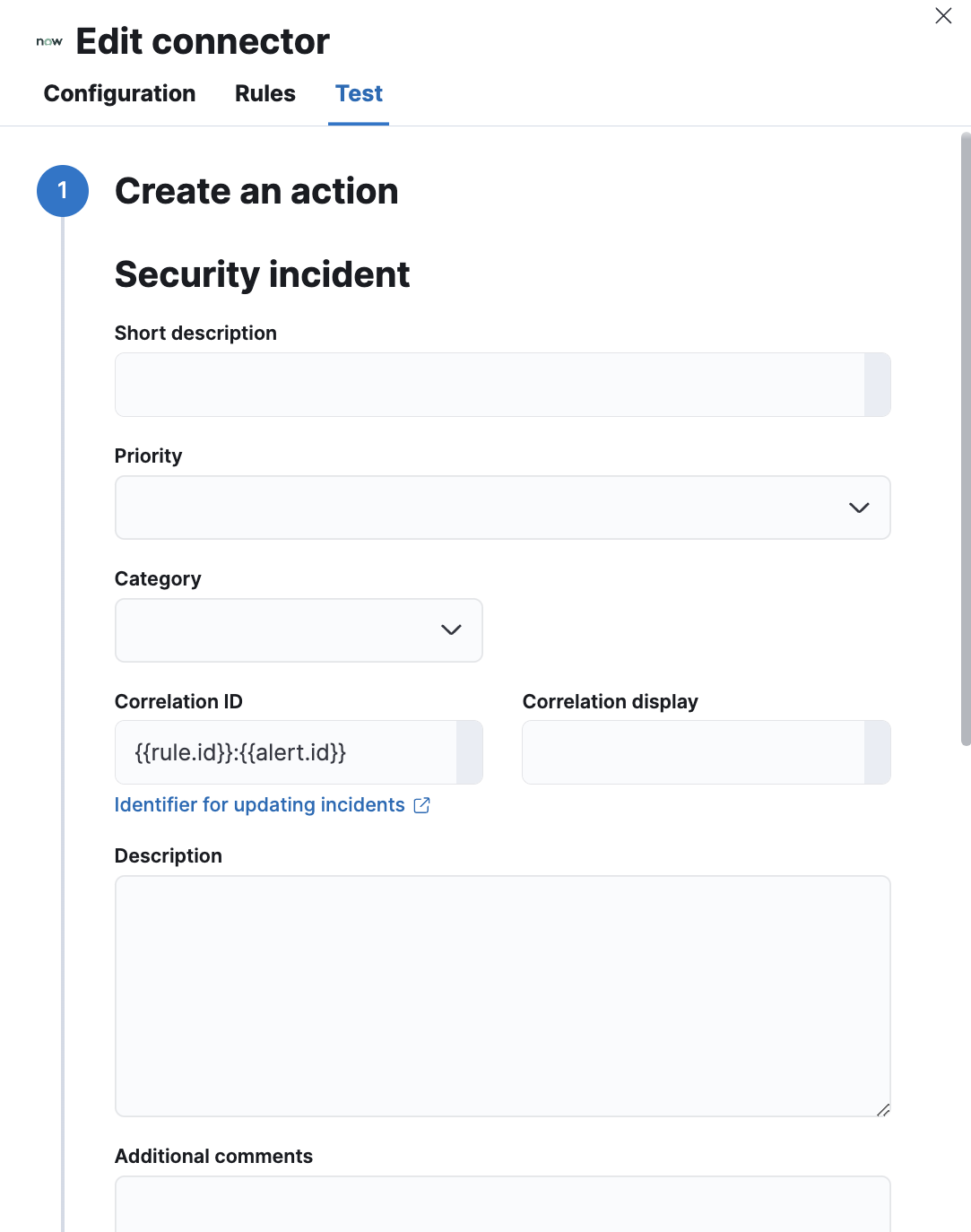
ServiceNow SecOps actions have the following configuration properties.
- Additional comments
- Additional information for the client, such as how to troubleshoot the issue.
- Additional fields
-
An object that contains custom field identifiers and their values. These fields must exist in the Elastic ServiceNow application and must be specified in JSON format.
For example:
{ "u_cmdb_ci": "host-a", "u_company": "My company", "u_assignment_group": "Testing" }
Note that the default source field names in the Elastic ServiceNow application are prefixed with "u_".
- Category
- The category of the incident.
- Correlation display
- A descriptive label of the alert for correlation purposes in ServiceNow.
- Correlation ID
-
Connectors using the same correlation ID will be associated with the same ServiceNow incident. This value determines whether a new ServiceNow incident will be created or an existing one is updated. Modifying this value is optional; if not modified, the rule ID and alert ID are combined as
{{ruleID}}:{{alert ID}}to form the correlation ID value in ServiceNow. The maximum character length for this value is 100 characters.Using the default configuration of
{{ruleID}}:{{alert ID}}ensures that ServiceNow will create a separate incident record for every generated alert that uses a unique alert ID. If the rule generates multiple alerts that use the same alert IDs, ServiceNow creates and continually updates a single incident record for the alert. - Description
- The details about the incident.
- Priority
- The priority of the incident.
- Short description
- A short description for the incident, used for searching the contents of the knowledge base.
- Subcategory
- The subcategory of the incident.
Connector networking configuration
editUse the Action configuration settings to customize connector networking configurations, such as proxies, certificates, or TLS settings. You can set configurations that apply to all your connectors or use xpack.actions.customHostSettings to set per-host configurations.
Configure ServiceNow SecOps
editServiceNow offers free Personal Developer Instances, which you can use to test incidents.
Prerequisites
editAfter upgrading from Elastic Stack version 7.15.0 or earlier to version 7.16.0 or later, you must complete the following within your ServiceNow instance before creating a new ServiceNow SecOps connector or updating an existing one:
- Install Elastic for Security Operations (SecOps) from the ServiceNow Store.
- Assign cross-scope privileges for the Elastic for Security Operations app.
- Create a ServiceNow integration user and assign it the appropriate roles.
- Create a Cross-Origin Resource Sharing (CORS) rule.
-
If you use open authorization (OAuth), you must also:
Assign cross-scope privileges
editThe Elastic for Security Operations app requires specific cross-scope privilege records to run successfully.
In particular, you must have a privilege record for the Elastic for Security Operations application with the status set to Allowed for each of the following targets:
| Target scope | Name | Type | Operation |
|---|---|---|---|
Global |
Glide API: string utilities |
Scriptable |
Execute API |
Global |
GlideRecord.insert |
Scriptable |
Execute API |
Global |
GlideRecord.setValue |
Scriptable |
Execute API |
Global |
GlideRecordSecure.getValue |
Scriptable |
Execute API |
Global |
RESTAPIRequest |
Scriptable |
Execute API |
Global |
RESTAPIRequestBody |
Scriptable |
Execute API |
Global |
ScopedGlideElement |
Scriptable |
Execute API |
Global |
ScriptableServiceResultBuilder.setBody |
Scriptable |
Execute API |
Security incident response |
sn_si_incident |
Table |
Read |
Threat intelligence support common |
sn_ti_m2m_task_observable |
Table |
Create |
Threat intelligence support common |
sn_ti_m2m_task_observable |
Table |
Read |
Threat intelligence support common |
sn_ti_observable |
Table |
Create |
Threat intelligence support common |
sn_ti_observable |
Table |
Read |
Threat intelligence support common |
sn_ti_observable_type |
Table |
Read |
To access the cross scope privileges table:
- Log into ServiceNow and set your application scope to Elastic for Security Operations.
-
Click All and search for
sys_scope_privilege.
For more details, refer to the ServiceNow product documentation.
Create a ServiceNow integration user
editTo ensure authenticated communication between Elastic and ServiceNow, create a ServiceNow integration user and assign it the appropriate roles.
- In your ServiceNow instance, go to System Security → Users and Groups → Users.
- Click New.
- Complete the form, then right-click on the menu bar and click Save.
- Go to the Roles tab and click Edit.
-
Assign the integration user the following roles:
-
import_set_loader -
import_transformer -
personalize_choices -
sn_si.basic -
x_elas2_sir_int.integration_user
-
- Click Save.
Create a CORS rule
editA CORS rule is required for communication between Elastic and ServiceNow. To create a CORS rule:
- In your ServiceNow instance, go to System Web Services → REST → CORS Rules.
- Click New.
-
Configure the rule as follows:
- Name: Name the rule.
-
REST API: Set the rule to use the Elastic SecOps API by choosing
Elastic SIR API [x_elas2_sir_int/elastic_api]. - Domain: Enter the Kibana URL, including the port number.
- Go to the HTTP methods tab and select GET.
- Click Submit to create the rule.
Create an RSA keypair and add an X.509 Certificate
editThis step is required to use OAuth for authentication between Elastic and ServiceNow.
Create an RSA keypair:
-
Use OpenSSL to generate an RSA private key.
-
To create a private key with a password, use the
passoutoption. For example:openssl genrsa -passout pass:foobar -out example-private-key-with-password.pem 3072
-
To create a private key without a password, omit the
passoutoption. For example:openssl genrsa -out example-private-key.pem 3072
-
-
Use OpenSSL to generate the matching public key:
openssl req -new -x509 -key example-private-key.pem -out example-sn-cert.pem -days 360
Add an X.509 certificate to ServiceNow:
- In your ServiceNow instance, go to Certificates and select New.
-
Configure the certificate as follows:
- Name: Name the certificate.
- PEM Certificate: Copy the generated public key into this text field.
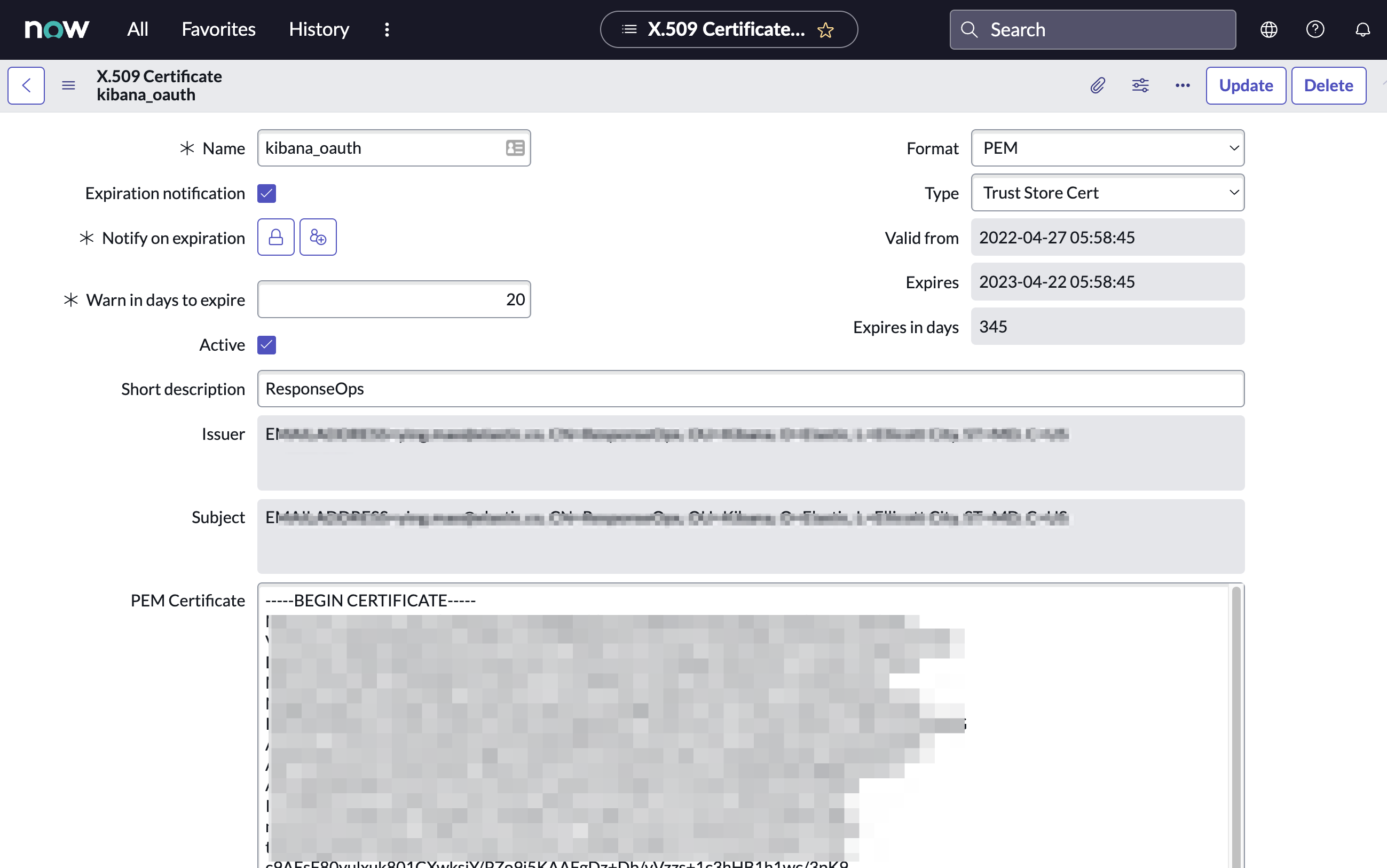
- Click Submit to create the certificate.
Create an OAuth JWT API endpoint for external clients with a JWT Verifiers Map
editThis step is required to use OAuth for authentication between Elastic and ServiceNow.
- In your ServiceNow instance, go to Application Registry and select New.
-
Select Create an OAuth JWT API endpoint for external clients from the list of options.
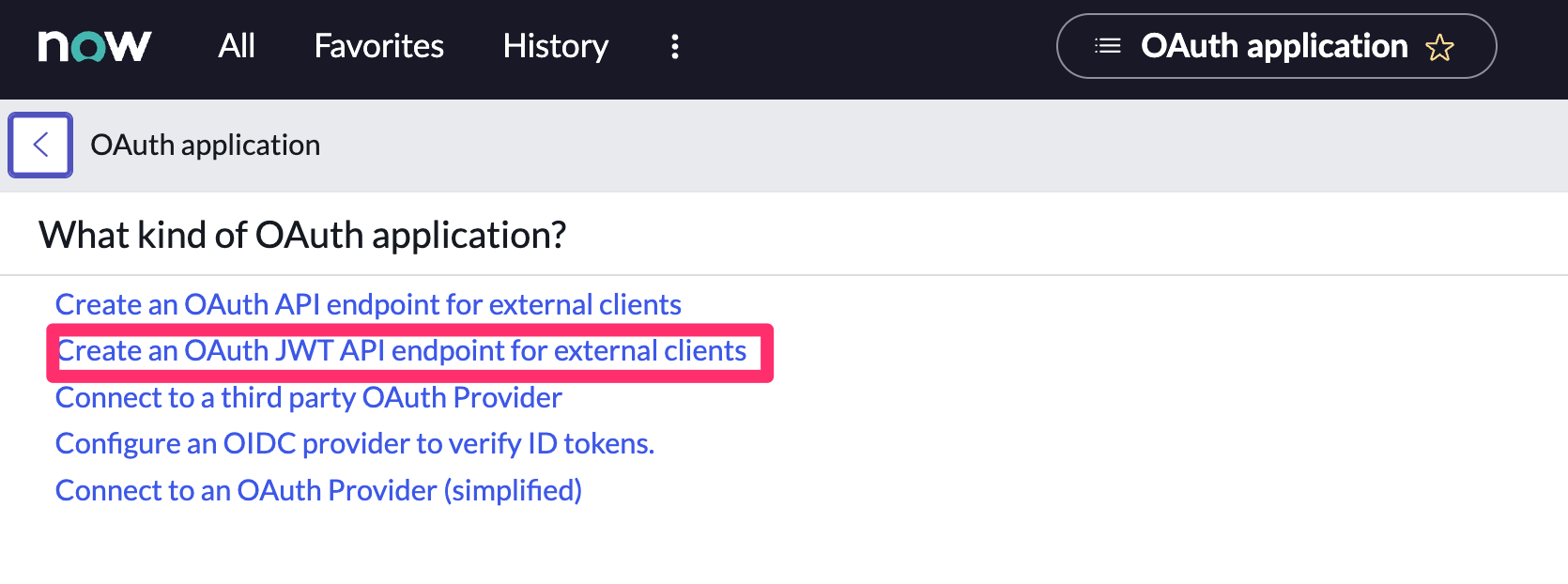
-
Configure the application as follows:
- Name: Name the application.
- User field: Select the field to use as the user identifier.
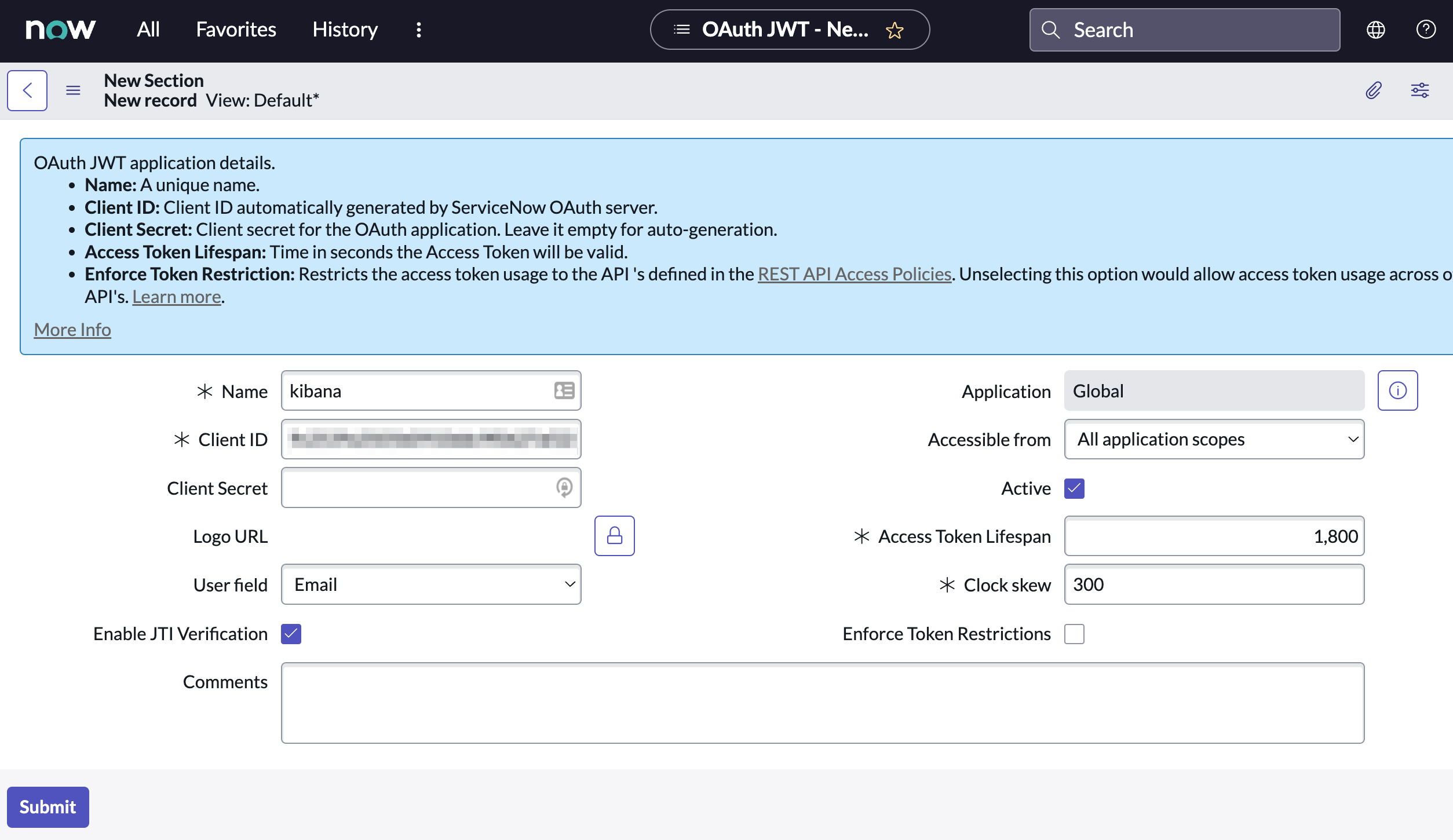
Remember the selected user field. You will use this as the User Identifier Value when creating the connector. For example, if you selected Email for User field, you will use the user’s email for the User Identifier Value.
- Click Submit to create the application. You will be redirected to the list of applications.
- Select the application you just created.
- Find the Jwt Verifier Maps tab and click New.
-
Configure the new record as follows:
- Name: Name the JWT Verifier Map.
- Sys certificate: Click the search icon and select the name of the certificate created in the previous step.
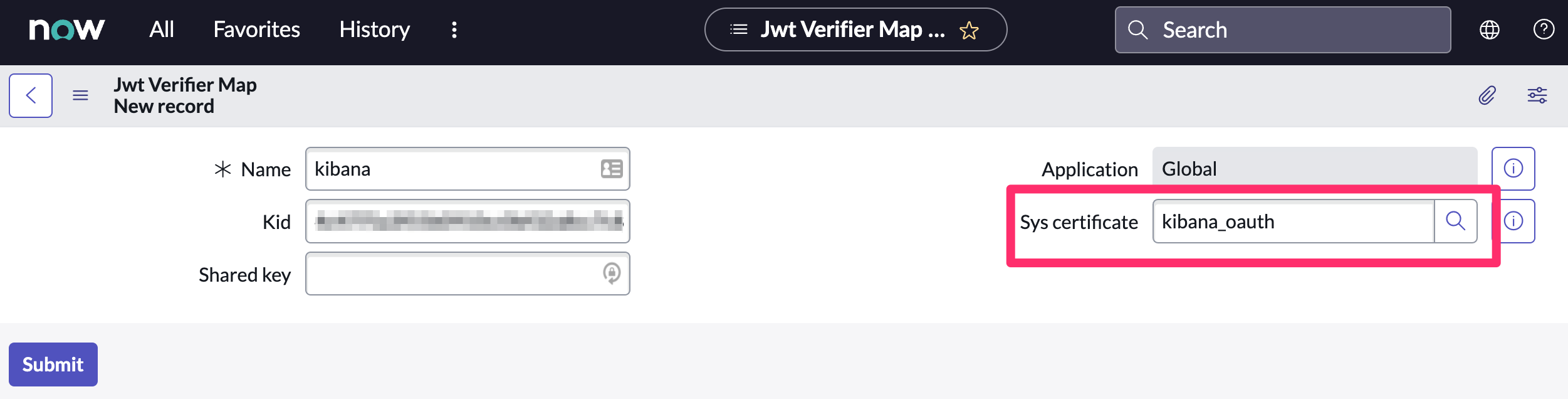
- Click Submit to create the verifier map.
-
Note the Client ID, Client Secret and JWT Key ID. You will need these values to create your ServiceNow connector.
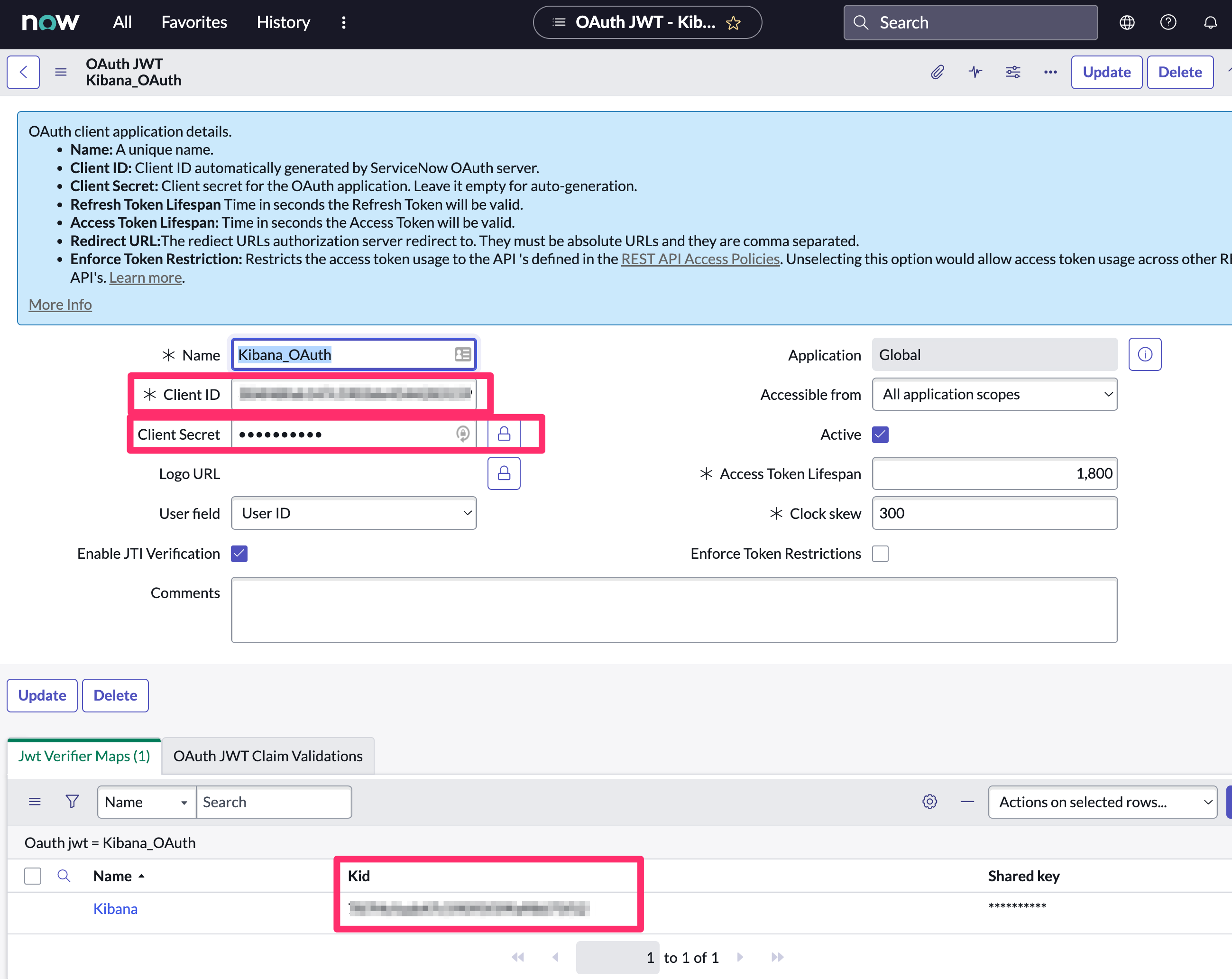
Update a deprecated ServiceNow SecOps connector
editServiceNow SecOps connectors created in Elastic Stack version 7.15.0 or earlier are marked as deprecated after you upgrade to version 7.16.0 or later. Deprecated connectors have a yellow icon after their name and display a warning message when selected.
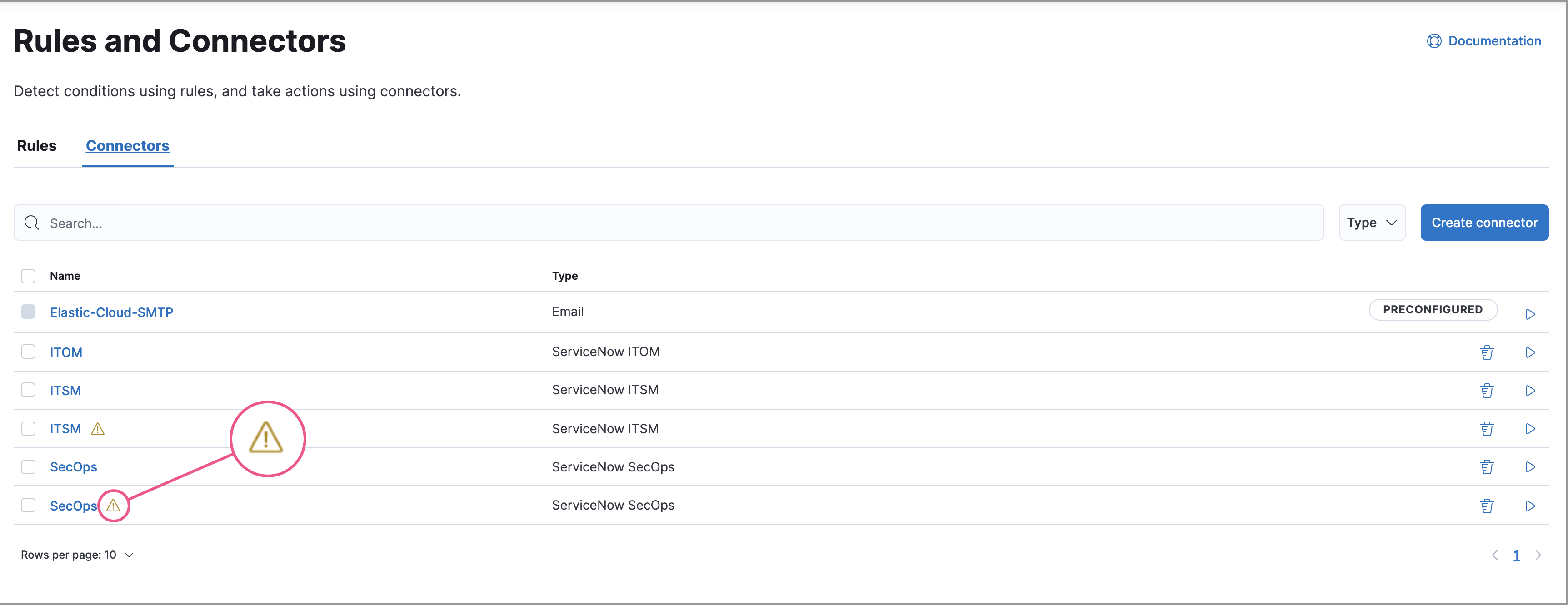
Deprecated connectors will continue to function with the rules they were added to and can be assigned to new rules. However, it is strongly recommended to update deprecated connectors or create new ones to ensure you have access to connector enhancements, such as updating incidents.
To update a deprecated connector:
- Go to the Connectors page using the navigation menu or the global search field.
- Select the deprecated connector to open the Edit connector flyout.
- In the warning message, click Update this connector.
-
Complete the guided steps in the Edit connector flyout.
- Install Elastic for Security Operations (SecOps) from the ServiceNow Store and complete the required prerequisites.
- Enter the URL of your ServiceNow instance.
- Enter the username and password of your ServiceNow instance.
- Click Update.
On this page
- Create connectors in Kibana
- Connector configuration
- Test connectors
- Connector networking configuration
- Configure ServiceNow SecOps
- Prerequisites
- Assign cross-scope privileges
- Create a ServiceNow integration user
- Create a CORS rule
- Create an RSA keypair and add an X.509 Certificate
- Create an OAuth JWT API endpoint for external clients with a JWT Verifiers Map
- Update a deprecated ServiceNow SecOps connector