- Kibana Guide: other versions:
- What is Kibana?
- What’s new in 7.9
- Get started
- Set up Kibana
- Discover
- Dashboard
- Canvas
- Maps
- Machine learning
- Graph
- Visualize
- Observability
- Logs
- Metrics
- APM
- Uptime
- Elastic Security
- Dev Tools
- Stack Monitoring
- Stack Management
- Ingest Manager
- Reporting
- Alerting and Actions
- REST API
- Kibana plugins
- Accessibility
- Breaking Changes
- Release Notes
- Kibana 7.9.3
- Kibana 7.9.2
- Kibana 7.9.1
- Kibana 7.9.0
- Kibana 7.8.1
- Kibana 7.8.0
- Kibana 7.7.1
- Kibana 7.7.0
- Kibana 7.6.2
- Kibana 7.6.1
- Kibana 7.6.0
- Kibana 7.5.2
- Kibana 7.5.1
- Kibana 7.5.0
- Kibana 7.4.2
- Kibana 7.4.1
- Kibana 7.4.0
- Kibana 7.3.2
- Kibana 7.3.1
- Kibana 7.3.0
- Kibana 7.2.1
- Kibana 7.2.0
- Kibana 7.1.1
- Kibana 7.1.0
- Kibana 7.0.1
- Kibana 7.0.0
- Kibana 7.0.0-rc2
- Kibana 7.0.0-rc1
- Kibana 7.0.0-beta1
- Kibana 7.0.0-alpha2
- Kibana 7.0.0-alpha1
- Developer guide
Spaces
editSpaces
editSpaces enable you to organize your dashboards and other saved objects into meaningful categories. Once inside a space, you see only the dashboards and saved objects that belong to that space.
Kibana creates a default space for you. After you create your own spaces, you’re asked to choose a space when you log in to Kibana. You can change your current space at any time by using the menu.

Kibana supports spaces in several ways. You can:
View, create, and delete spaces
editOpen the menu, then go to Stack Management > Kibana > Spaces for an overview of your spaces. This view provides actions for you to create, edit, and delete spaces.
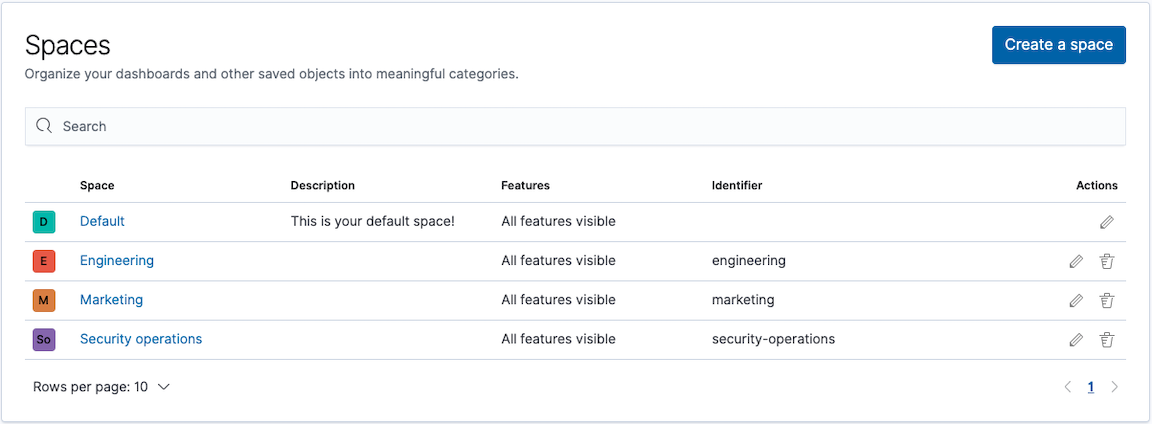
Create or edit a space
editYou can create as many spaces as you like. Click Create a space and provide a name, URL identifier, optional description.
The URL identifier is a short text string that becomes part of the Kibana URL when you are inside that space. Kibana suggests a URL identifier based on the name of your space, but you can customize the identifier to your liking. You cannot change the space identifier once you create the space.
Kibana also has an API if you prefer to create spaces programatically.
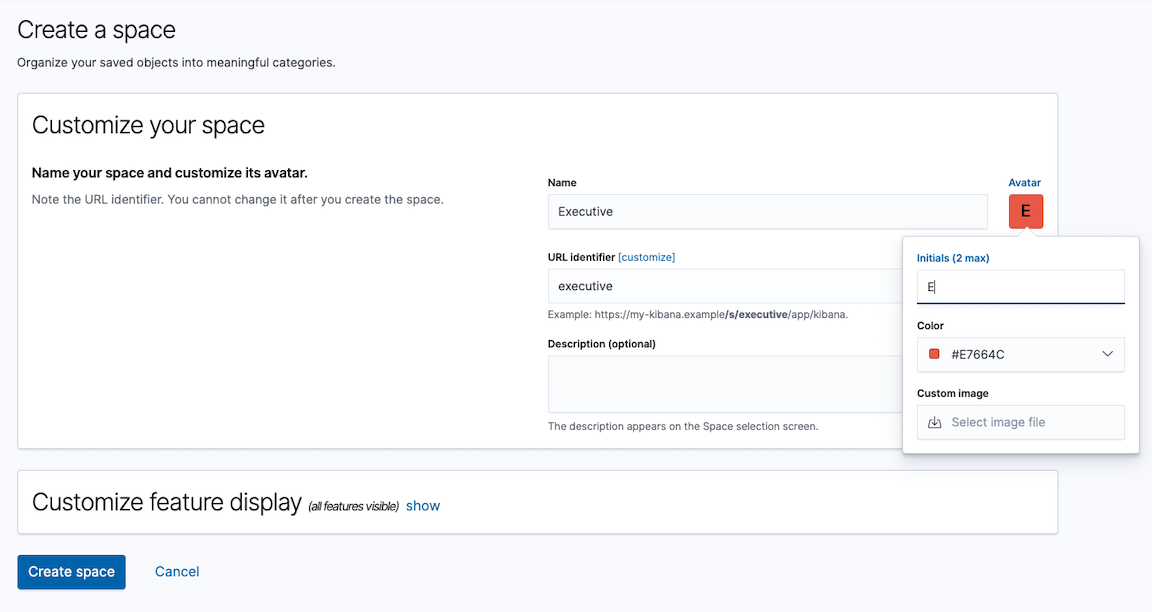
Delete a space
editDeleting a space permanently removes the space and all of its contents. Find the space on the Spaces overview page and click the trash icon in the Actions column. You can’t delete the default space, but you can customize it to your liking.
Control feature access based on user needs
editYou have control over which features are visible in each space. For example, you might hide Dev Tools in your "Executive" space or show Stack Monitoring only in your "Admin" space. You can define which features to show or hide when you add or edit a space.
Controlling feature visibility is not a security feature. To secure access to specific features on a per-user basis, you must configure Kibana Security.

Control feature access based on user privileges
editWhen using Kibana with security, you can configure applications and features based on your users’ privileges. This means different roles can have access to different features in the same space. Power users might have privileges to create and edit visualizations and dashboards, while analysts or executives might have Dashboard and Canvas with read-only privileges. See Kibana privileges for details.
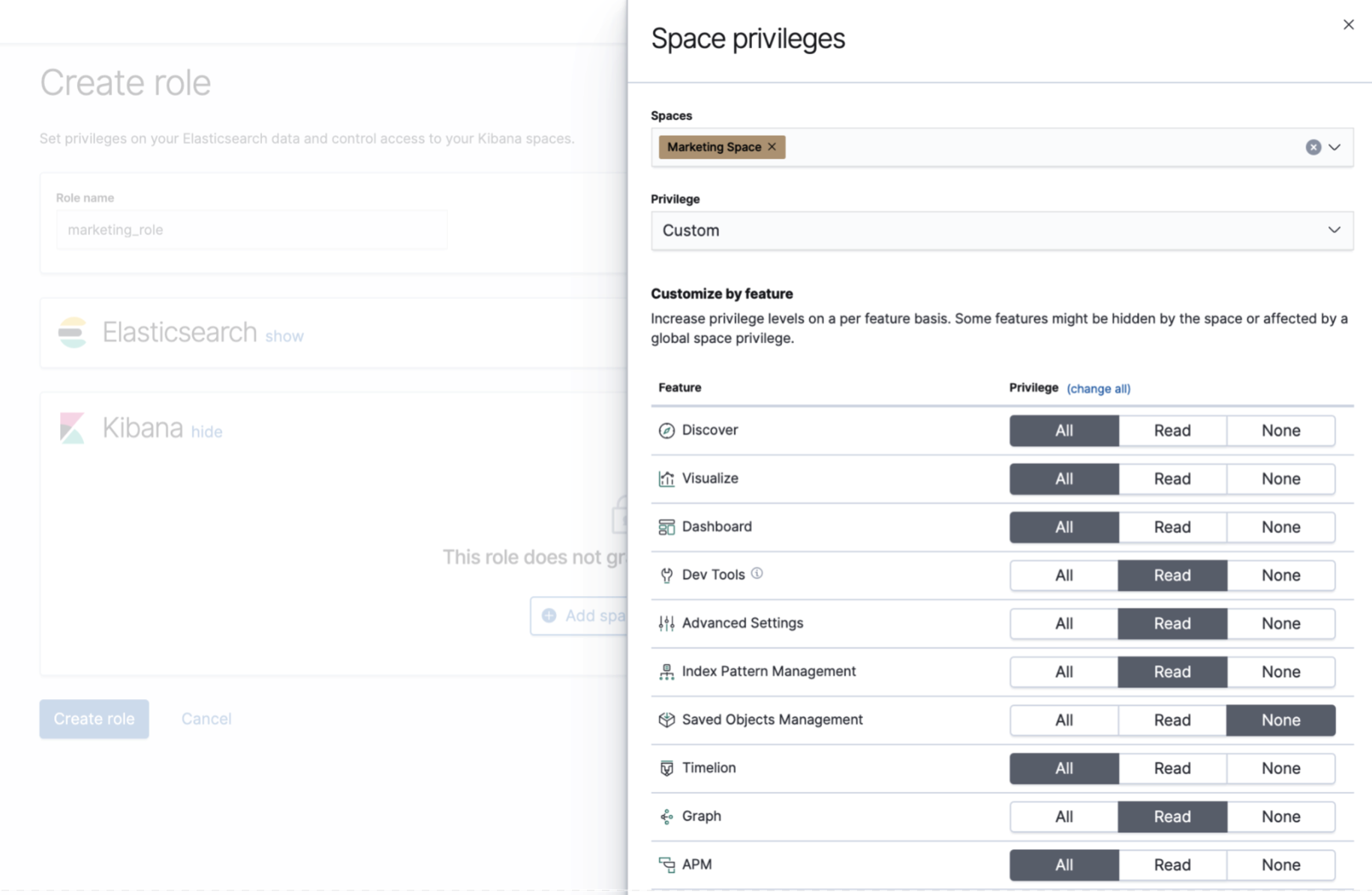
Move saved objects between spaces
editTo copy objects from one space to another, open the menu, then go to Stack Management > Kibana > Saved objects.
Alternately, you can move objects using Kibana’s import and export interface.
- Navigate to the space that contains your saved objects.
- Export your saved objects.
- Navigate to the space where you want to import the objects.
- Import your saved objects.
- (Optional) Delete objects in the export space that you no longer need.
Kibana also has beta import and export APIs if you want to automate this process.
Configure a Space-level landing page
editYou can create a custom experience for users by configuring the Kibana landing page on a per-space basis. The landing page can route users to a specific dashboard, application, or saved object as they enter each space.
To configure the landing page, use the default route setting in
Stack Management > Kibana > Advanced settings.
For example, you might set the default route to /app/kibana#/dashboards.
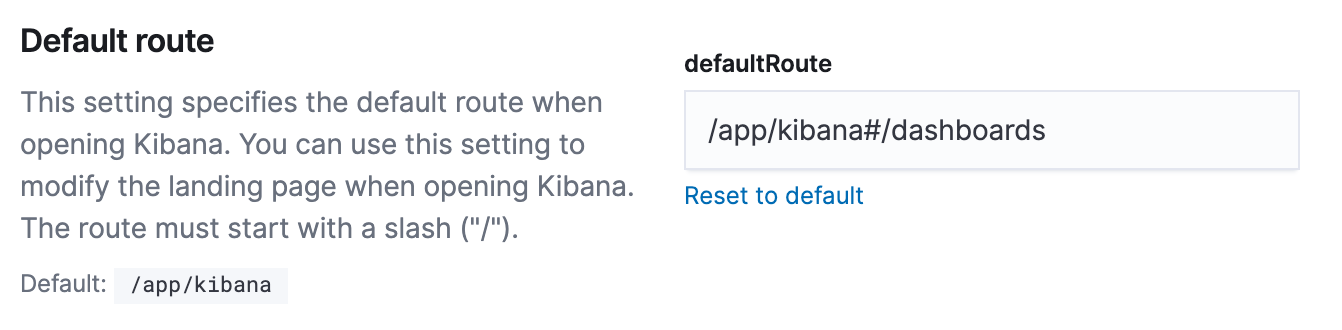
Disable and version updates
editSpaces are automatically enabled in Kibana. If you don’t want use this feature,
you can disable it
by setting xpack.spaces.enabled to false in your
kibana.yml configuration file.
If you are upgrading your version of Kibana, the default space will contain all of your existing saved objects.
On this page