- Fleet and Elastic Agent Guide: other versions:
- Fleet and Elastic Agent overview
- Beats and Elastic Agent capabilities
- Quick start: Get logs, metrics, and uptime data into the Elastic Stack
- Quick start: Get application traces into the Elastic Stack
- Integrations
- Elastic Agents
- Install Elastic Agents
- Uninstall Elastic Agent
- Run Elastic Agent standalone (advanced users)
- Run Elastic Agent in a container
- Run Elastic Agent on Kubernetes managed by Fleet
- Run Elastic Agent standalone on Kubernetes
- Upgrade Elastic Agent
- Start Elastic Agent
- Stop Elastic Agent
- Unenroll Elastic Agent
- View status of Elastic Agents
- Variables and conditions in input configurations
- Environment variables
- Configure logging for Fleet-managed Elastic Agents
- Policies
- Elastic Agent standalone configuration
- Fleet UI settings
- Fleet Server
- Fleet enrollment tokens
- Encrypt traffic in clusters with a self-managed Fleet Server
- Data streams
- Command reference
- Troubleshoot common problems
- Frequently asked questions
- Release notes
- Fleet APIs
View status of Elastic Agents
editView status of Elastic Agents
editTo view the status of your Fleet-managed agents, go to Management > Fleet > Agents.
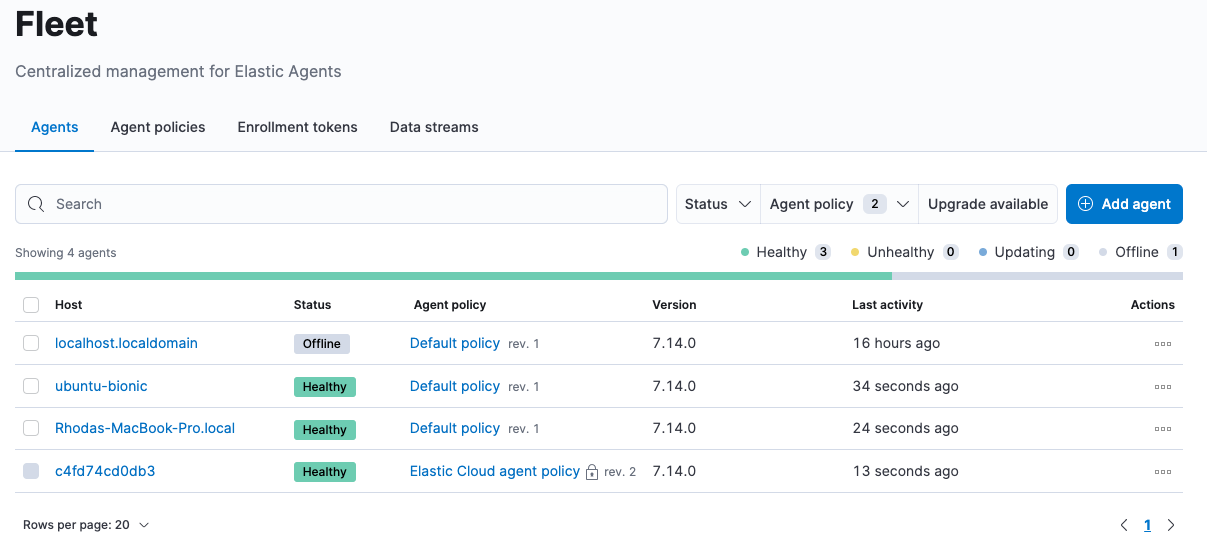
Fleet reports these statuses:
Healthy |
The Elastic Agent is online and running as expected. There are no agent policy updates or automatic agent binary updates in progress, but the agent binary may still be out of date. |
Unhealthy |
The Elastic Agent is online, but requires attention because it’s reporting either agent or integration-level errors. |
Updating |
The Elastic Agent is online and updating the agent policy, updating the binary, or enrolling or unenrolling from Fleet. |
Offline |
The Elastic Agent has not checked in during the expected time period. |
Inactive |
The Elastic Agent is no longer enrolled in Fleet. The agent must reenroll to connect to Fleet again. |
Filter the list of agents
editTo filter the list of agents by status, click the Status dropdown and select one or more statuses.
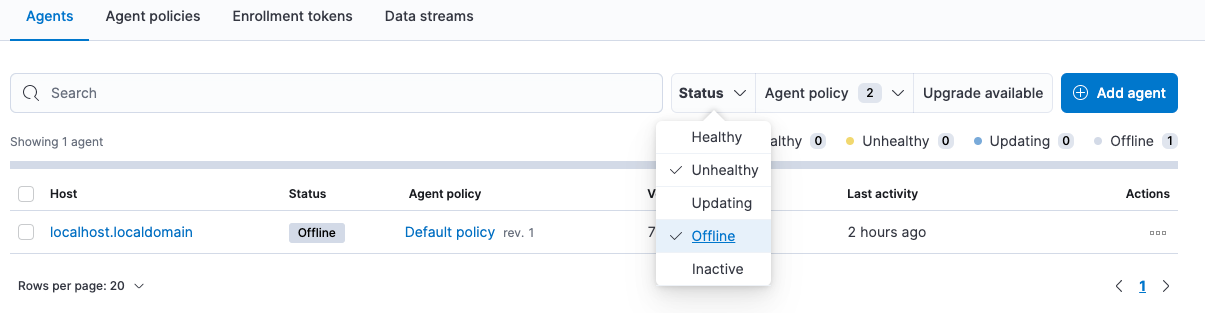
For advanced filtering, use the search bar to create structured queries
using Kibana Query Language. For example, enter
local_metadata.os.family : "darwin" to see only agents running on macOS.
View agent logs
editWhen Fleet reports a status like Offline or Unhealthy, you might want to
view the agent logs to diagnose potential causes. If logging is configured for
the agent:
- Under Agents, click the agent name listed in the Host column.
-
Click the Logs tab.
On the Logs tab you can filter, search, and explore the agent logs. You can also remotely turn on debug logging by changing the log level.
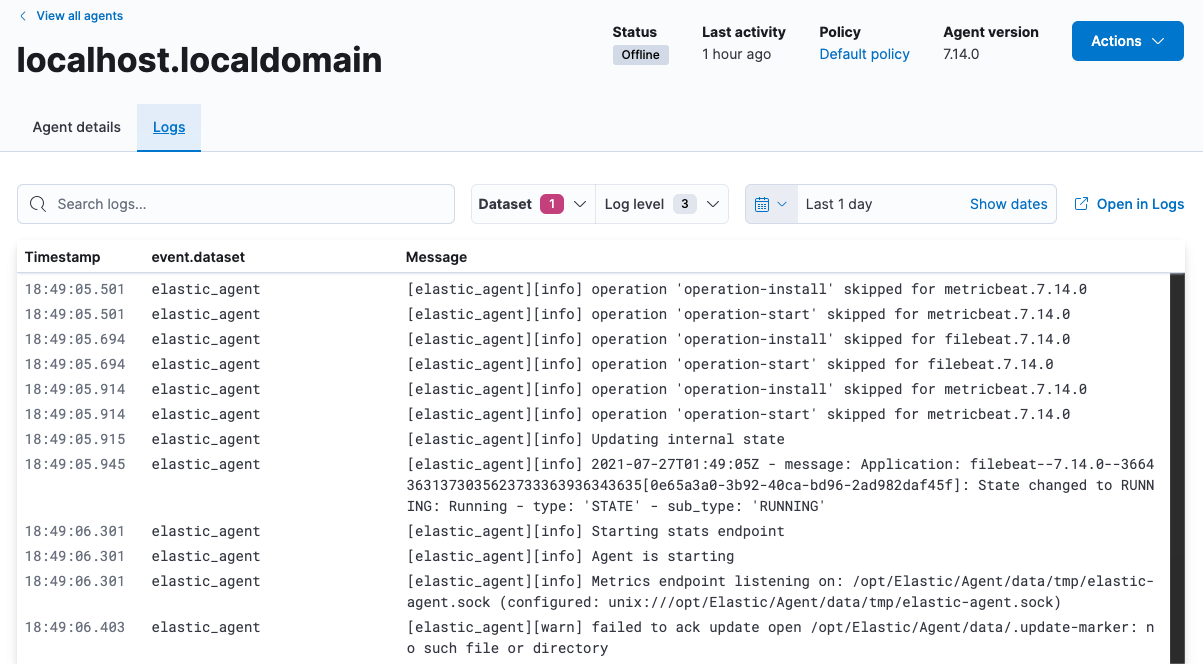
To tail the agent log files in real time, click Open in Logs.
For more information about logging, refer to:
On this page