Ingest data with Node.js on Elastic Cloud Enterprise
editIngest data with Node.js on Elastic Cloud Enterprise
editThis guide tells you how to get started with:
- Securely connecting to Elastic Cloud Enterprise with Node.js
- Ingesting data into your deployment from your application
- Searching and modifying your data on Elastic Cloud Enterprise
If you are an Node.js application programmer who is new to the Elastic Stack, this content can help you get started more easily.
Time required: 45 minutes
Prerequisites
editThese steps are applicable to your existing application. If you don’t have one, you can use the example included here to create one.
Create the npm package.json file
editnpm init
Get the elasticsearch and config packages
editnpm install @elastic/elasticsearch npm install config
Note that the config package is not required if you have your own method to keep your configuration details private.
Create a configuration file
editmkdir config vi config/default.json
The example here shows what the config package expects. You need to update config/default.json with your deployment details in the following sections:
{
"elastic": {
"cloudID": "DEPLOYMENT_NAME:CLOUD_ID_DETAILS",
"username": "elastic",
"password": "LONGPASSWORD"
"ca": "/path/to/your/elastic-ece-ca-cert.pem"
}
}
|
This line is only used when you have a self signed certificate for your Elastic Cloud Enterprise proxy. If needed, specify the full path to the PEM formatted root cetificate (Root CA) used for the Elastic Cloud Enterprise proxy. You can retrieve the certificate chain from your ECE system by following the instructions in Get existing ECE security certificates. Save the final certificate in the chain to a file. In the example above the file is named |
Create a deployment
edit- Log into the Elastic Cloud Enterprise admin console.
- Click Create deployment.
- Give your deployment a name. You can leave all other settings at their default values.
- Click Create deployment and save your Elastic deployment credentials. You will need these credentials later on.
-
You also need the Cloud ID later on, as it simplifies sending data to Elastic Cloud Enterprise. Click on the deployment name from the Elastic Cloud Enterprise portal or the Deployments page and copy down the information under Cloud ID:
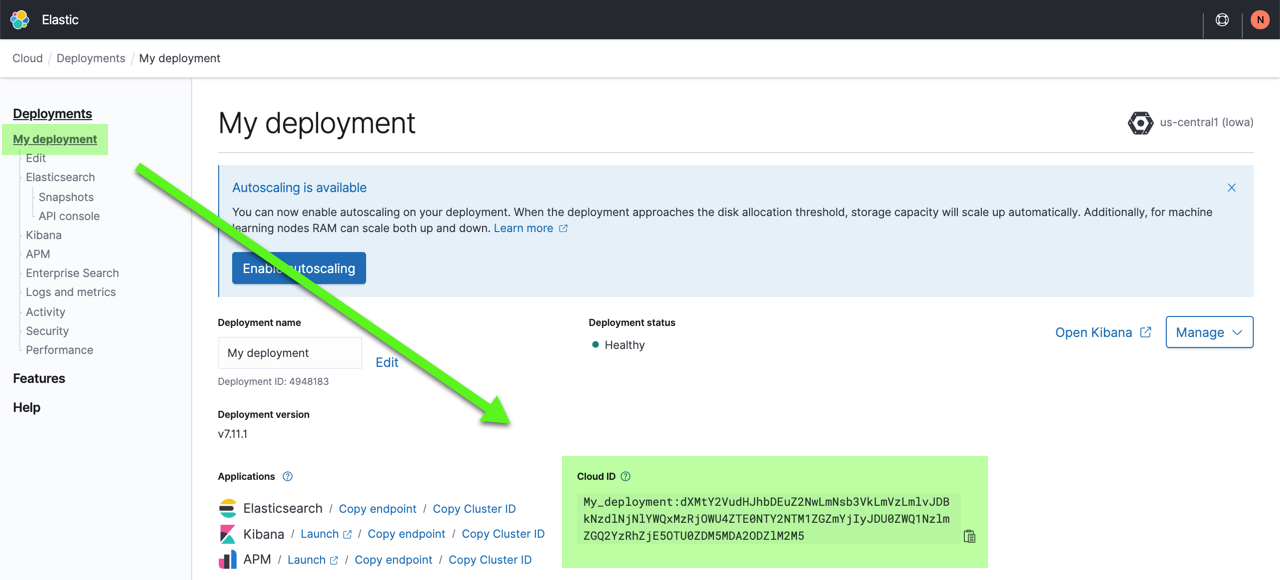
About connecting securely
editWhen connecting to Elastic Cloud Enterprise you can use a Cloud ID to specify the connection details. You must pass the Cloud ID that you can find in the cloud console.
To connect to, stream data to, and issue queries with Elastic Cloud Enterprise, you need to think about authentication. Two authentication mechanisms are supported, API key and basic authentication. Here, to get you started quickly, we’ll show you how to use basic authentication, but you can also generate API keys as shown later on. API keys are safer and preferred for production environments.
Basic authentication
editFor basic authentication, use the same deployment credentials (username and password parameters) and Cloud ID you copied down earlier when you created your deployment. (If you did not save the password, you can
reset the password.
.)
Create a sample application
editThe sample application will connect to Elasticsearch, create an index, insert some records, perform a search, and update a record.
Read the configuration created earlier, and connect to Elasticsearch:
const { Client } = require('@elastic/elasticsearch')
const config = require('config');
const elasticConfig = config.get('elastic');
const fs = require('fs');
const client = new Client({
cloud: {
id: elasticConfig.cloudID
},
auth: {
username: elasticConfig.username,
password: elasticConfig.password
},
ssl: {
ca: fs.readFileSync(elasticConfig.ca),
rejectUnauthorized: false
}
})
|
If your Elastic Cloud Enterprise deployment is using a self-signed TLS certificate you will need to read in the root certificate that you downloaded earlier. Add a line to require the |
|
|
and add the |
You can now confirm that you have connected to the deployment by returning some information about the deployment:
client.info() .then(response => console.log(response)) .catch(error => console.error(error))
Ingest data
editAfter connecting to your deployment, you are ready to index and search data. Let’s create a new index, insert some quotes from our favorite characters, and refresh the index so that it is ready to be searched. A refresh makes all operations performed on an index since the last refresh available for search.
async function run() {
await client.index({
index: 'game-of-thrones',
body: {
character: 'Ned Stark',
quote: 'Winter is coming.'
}
})
await client.index({
index: 'game-of-thrones',
body: {
character: 'Daenerys Targaryen',
quote: 'I am the blood of the dragon.'
}
})
await client.index({
index: 'game-of-thrones',
body: {
character: 'Tyrion Lannister',
quote: 'A mind needs books like a sword needs whetstone.'
}
})
await client.indices.refresh({index: 'game-of-thrones'})
}
run().catch(console.log)
When using the client.index API, the request automatically creates the game-of-thrones index if it doesn’t already exist, as well as document IDs for each indexed document if they are not explicitly specified.
Search and modify data
editAfter creating a new index and ingesting some data, you are now ready to search. Let’s find what characters have said things about winter:
async function read() {
const { body } = await client.search({
index: 'game-of-thrones',
body: {
query: {
match: { quote: 'winter' }
}
}
})
console.log(body.hits.hits)
}
read().catch(console.log)
The search request returns content of documents containing 'winter' in the quote field, including document IDs that were automatically generated. You can make updates to specific documents using document IDs. Let’s add a birthplace for our character:
async function update() {
await client.update({
index: 'game-of-thrones',
id: <ID>,
body: {
script: {
source: "ctx._source.birthplace = 'Winterfell'"
}
}
})
const { body } = await client.get({
index: 'game-of-thrones',
id: <ID>
})
console.log(body)
}
update().catch(console.log)
This more comprehensive list of API examples includes bulk operations, checking the existence of documents, updating by query, deleting, scrolling, and SQL queries. To learn more, see the complete API reference.
Switch to API key authentication
editTo get started, authentication to Elasticsearch used the elastic
superuser and password, but an API key is much safer and a best practice for production.
In the example that follows, an API key is created with the cluster monitor privilege which gives read-only access for determining the cluster state. Some additional privileges also allow create_index, write, read, and manage operations for the specified index. The index manage privilege is added to enable index refreshes.
The security.createApiKey function returns an id and api_key value which can then be concatenated and encoded in base64:
async function generateApiKeys (opts) {
const { body } = await client.security.createApiKey({
body: {
name: 'nodejs_example',
role_descriptors: {
'nodejs_example_writer': {
'cluster': ['monitor'],
'index': [
{
'names': ['game-of-thrones'],
'privileges': ['create_index', 'write', 'read', 'manage']
}
]
}
}
}
})
return Buffer.from(`${body.id}:${body.api_key}`).toString('base64')
}
generateApiKeys()
.then(console.log)
.catch(err => {
console.error(err)
process.exit(1)
})
The base64 encoded output is as follows and is ready to be added to the configuration file:
API_KEY_DETAILS
Edit the config/default.json configuration file you created earlier and add this API key:
{
"elastic-cloud": {
"cloudID": "DEPLOYMENT_NAME:CLOUD_ID_DETAILS",
"username": "elastic",
"password": "LONGPASSWORD",
"apiKey": "API_KEY_DETAILS"
}
}
Now the API key can be used in place of the username and password. The client connection becomes:
const elasticConfig = config.get('elastic-cloud');
const client = new Client({
cloud: {
id: elasticConfig.cloudID
},
auth: {
apiKey: elasticConfig.apiKey
}
})
See Create API key API to learn more about API Keys and Security privileges to understand which privileges are needed. If you are not sure what the right combination of privileges for your custom application is, you can enable audit logging on Elasticsearch to find out what privileges are being used. To learn more about how logging works on Elastic Cloud Enterprise, see Monitoring Elastic Cloud deployment logs and metrics.
Best practices
edit- Security
-
When connecting to Elastic Cloud Enterprise, the client automatically enables both request and response compression by default, since it yields significant throughput improvements. Moreover, the client also sets the SSL option
secureProtocoltoTLSv1_2_methodunless specified otherwise. You can still override this option by configuring it.Do not enable sniffing when using Elastic Cloud Enterprise, since the nodes are behind a load balancer. Elastic Cloud Enterprise takes care of everything for you. Take a look at Elasticsearch sniffing best practices: What, when, why, how if you want to know more.
- Schema
- When the above example code was run an index mapping was created automatically. The field types were selected by Elasticsearch based on the content seen when the first record was ingested, and updated as new fields appeared in the data. It would be more efficient to specify the fields and field types in advance to optimize performance. See the Elastic Common Schema documentation and Field Type documentation when you are designing the schema for your production use cases.
- Ingest
-
For more advanced scenarios, this bulk ingestion reference gives an example of the
bulkAPI that makes it possible to perform multiple operations in a single call. This bulk example also explicitly specifies document IDs. If you have a lot of documents to index, using bulk to batch document operations is significantly faster than submitting requests individually.