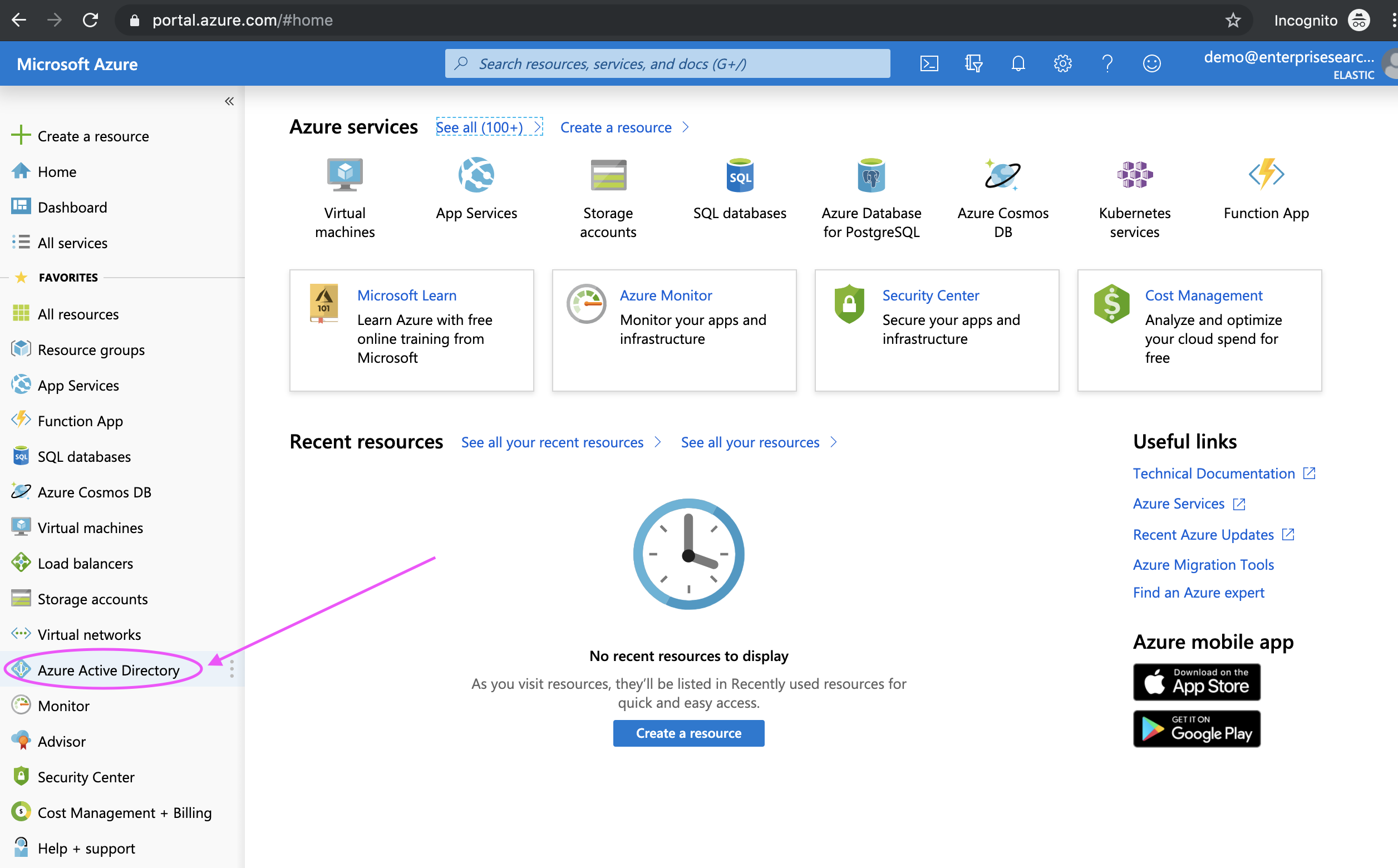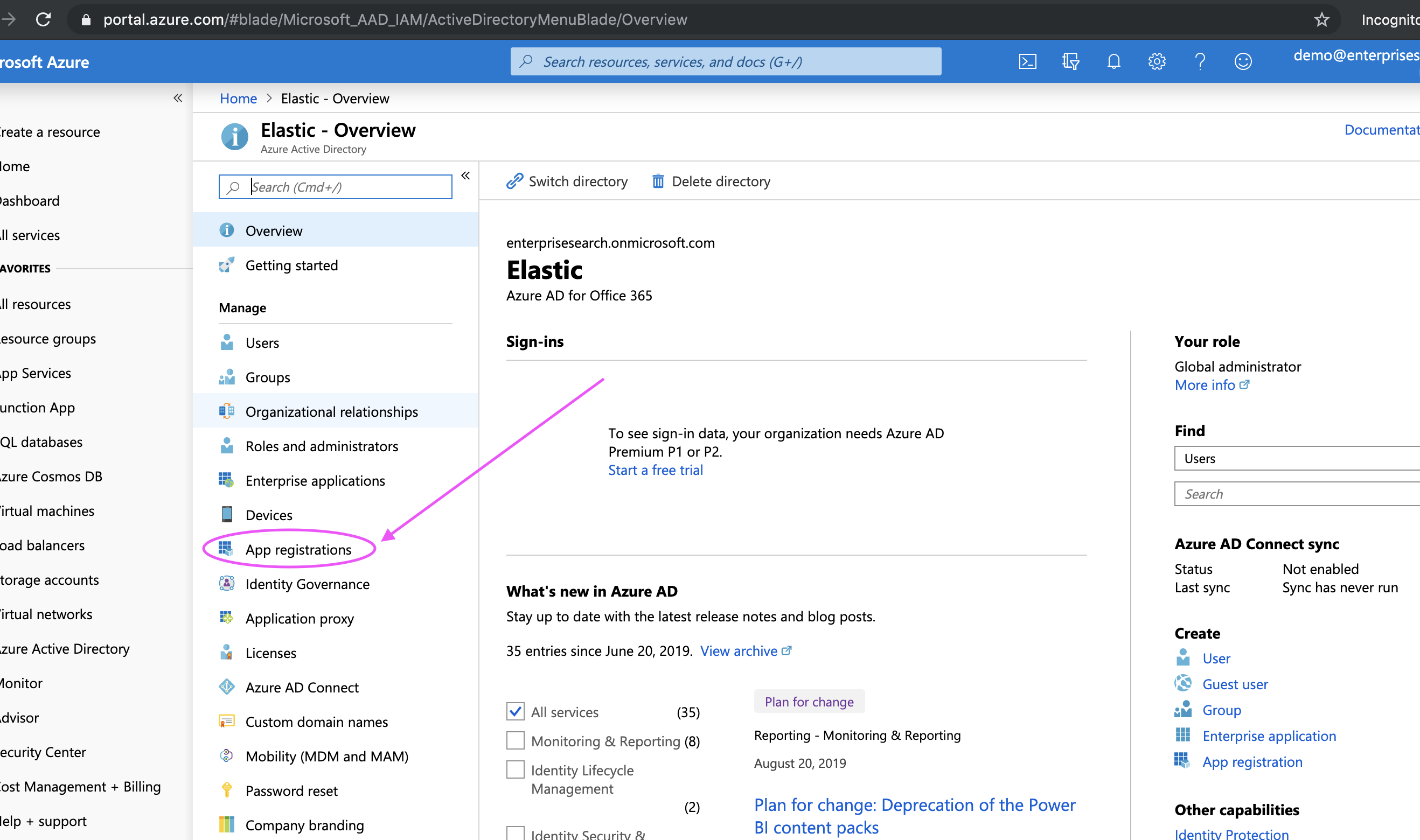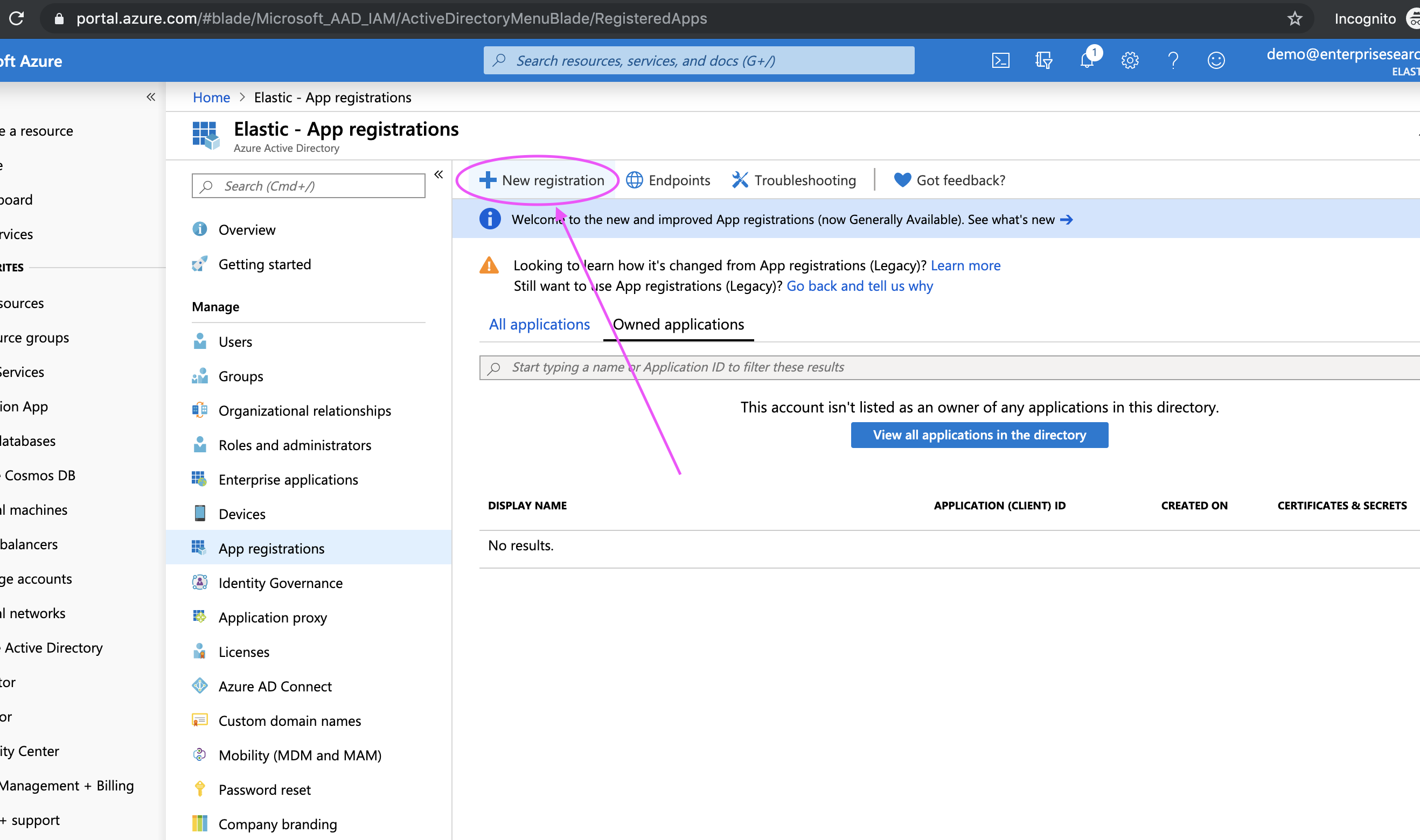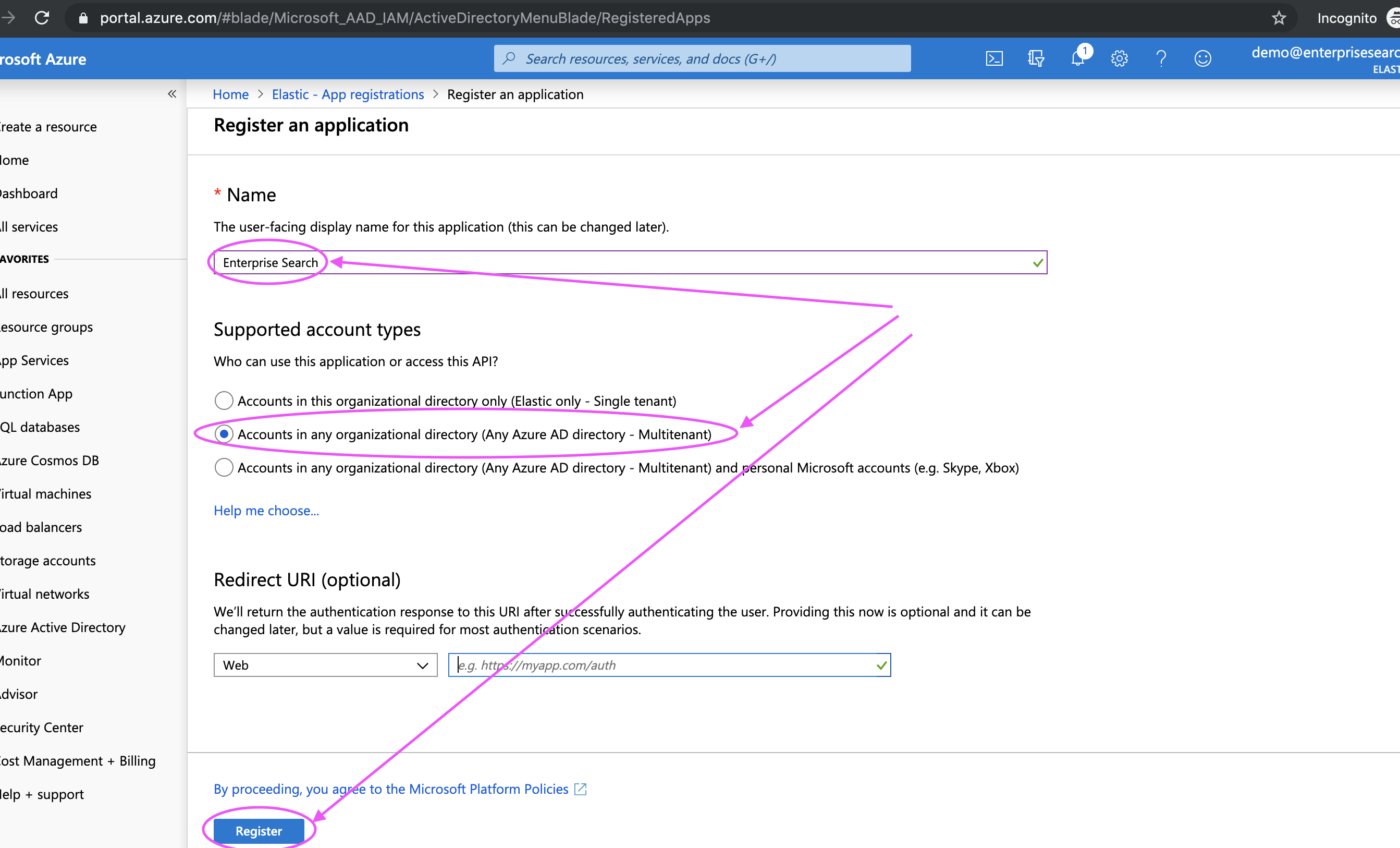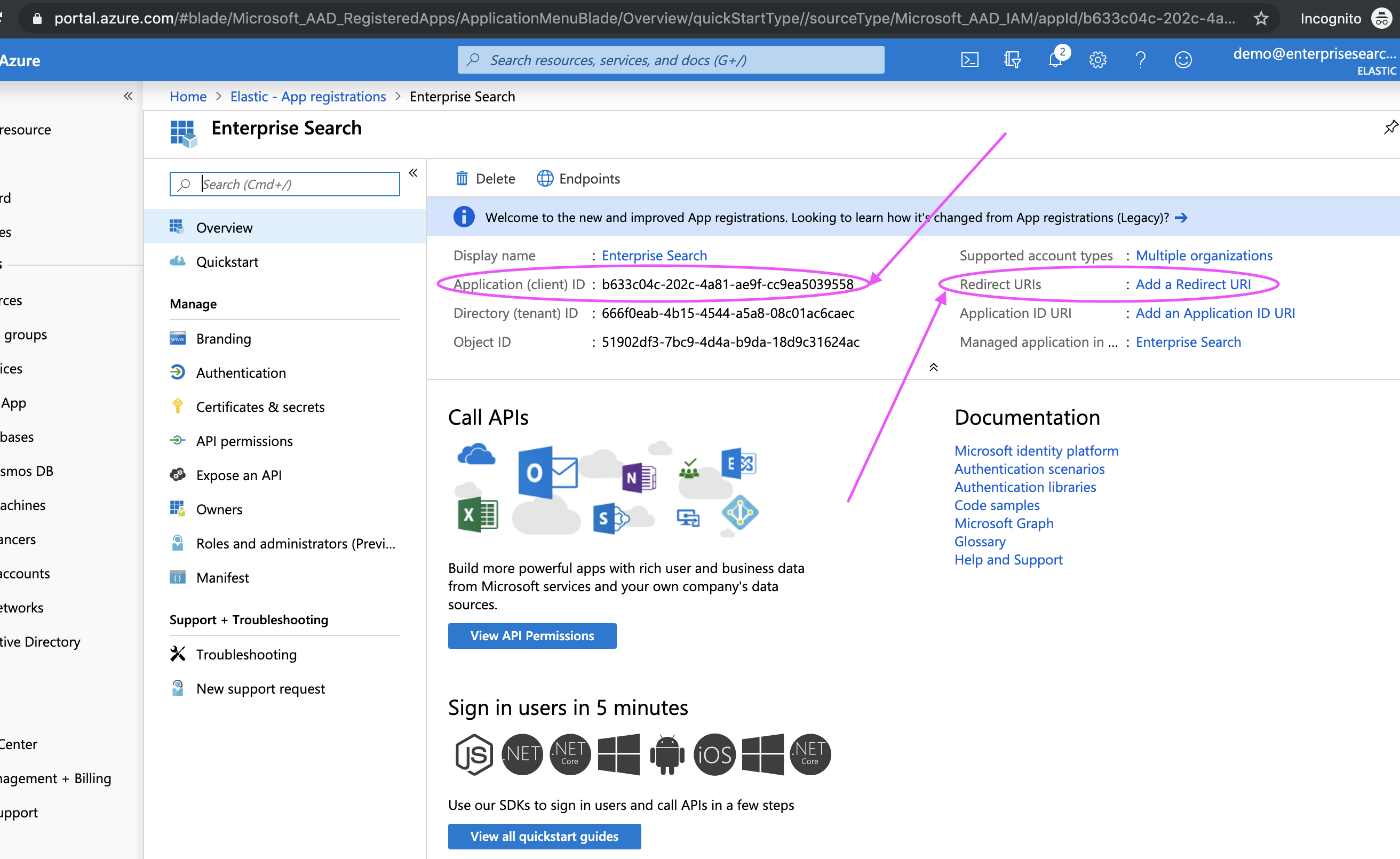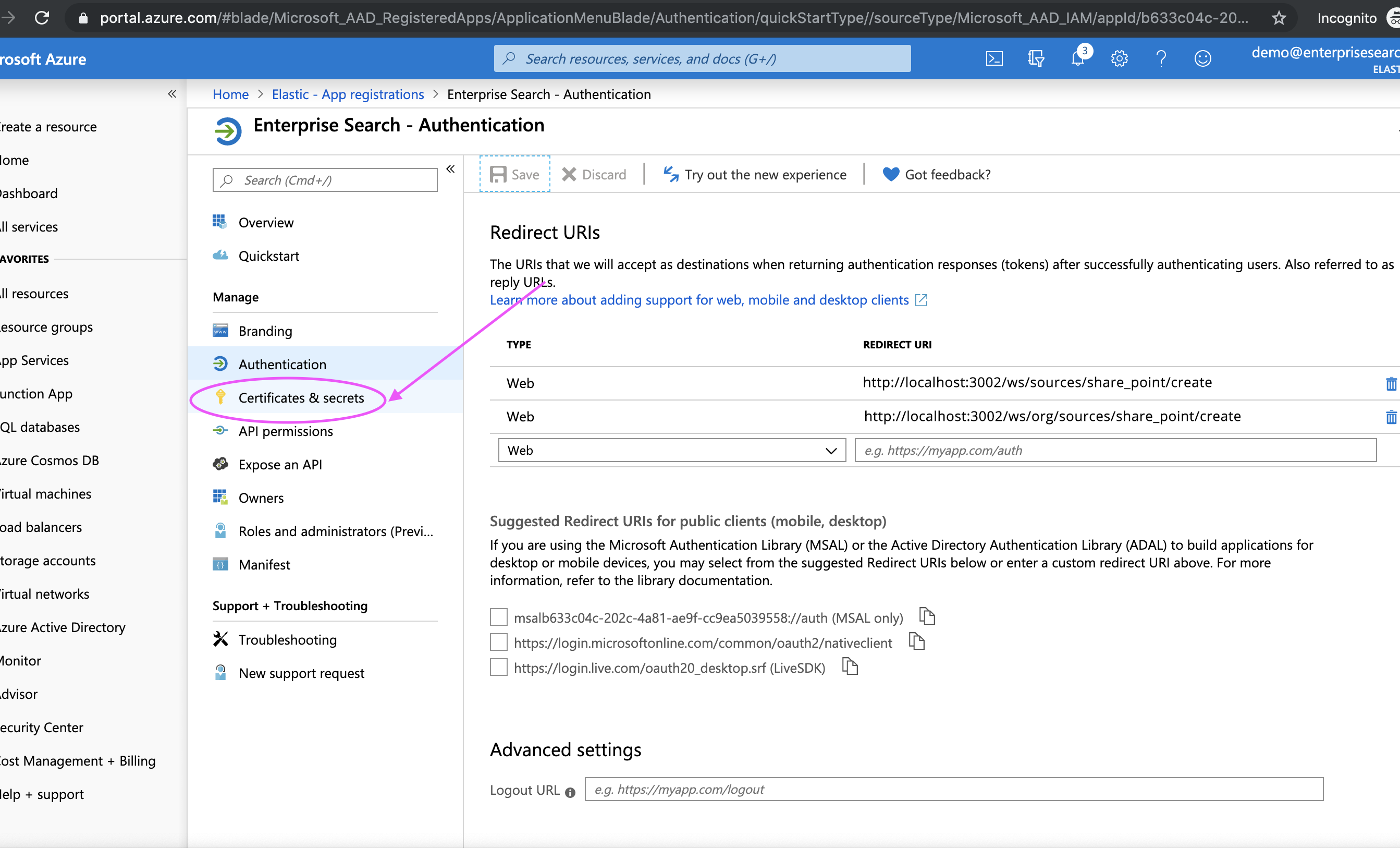Connecting SharePoint Online
editConnecting SharePoint Online
editSharePoint Online by Microsoft is a cloud-based collaboration, knowledge management and storage platform for organizations of all sizes. Often used as a centralized content management system (CMS), SharePoint Online stores a wealth of information across departments and teams. The SharePoint Online connector provided with Workplace Search automatically captures, syncs and indexes the following items:
Sites |
Including ID, Content, and timestamps |
Stored Files |
Including ID, File Metadata, File Content, Updated by, and timestamps |
Known issues
edit-
When configured after November 8, 2020, the SharePoint Online connector must be connected by an Azure AD admin user. Therefore, private sources are not supported. Organization sources are supported when connected by an Azure AD admin user.
During configuration, you register an OAuth app in Azure AD that does not have a verified publisher. After November 8, 2020, these apps can be connected by Azure AD admin users only.
Configuring the SharePoint Online Connector
editConfiguring the SharePoint Online connector is the first step prior to connecting the SharePoint Online service to Workplace Search, and requires that you create an OAuth App from the SharePoint Online platform. To get started, first log in to SharePoint Online and access your administrative dashboard:
Step 1. Sign in to https://portal.azure.com/ and click on Azure Active Directory:
Step 2. Locate App Registrations:
Step 3. Click New Registration:
Step 4. Give your app a name - like "Workplace Search" - and make it multitenant.
Setting the app to single tenant will result in a degraded experience, and the connector will not sync content.
Leave the Redirect URIs blank for now. We will need two: one for Organizational Sources and the other for Personal Sources. We’ll add this later in the process.
Step 5. Register the application:
Step 6. Retrieve and keep the Client ID handy - we’ll need it within Workplace Search.
Step 7. Next, add two redirect URIs. Click the Add Redirect URIs link in the header:
The two redirect URIs are:
# Important note: the hostname should be relative to the one you have configured. http://localhost:3002/ws/sources/share_point/create http://localhost:3002/ws/org/sources/share_point/create
Step 7. Save the cofiguration:
Step 8. Locate the Client Secret by navigating to Certificates & Secrets:
Step 9. Pick a name for your client secret (for example, Workplace Search). Select Never as the expiration date:
Step 10. Save the Client Secret value before leaving this screen.
Step 11. We must now set up the permissions the Application will request from the Admin. Navigate to API Permissions and click Add Permission. Add delegated permissions until the list resembles the following:
Step 12. Finally, Grant admin consent.
Step 13. From the Workplace Search administrative dashboard’s Sources area, locate SharePoint Online, click Configure and provide both the Client ID and Client Secret.
Voilà! The SharePoint Online connector is now configured, and ready to be used to synchronize content. In order to capture data, you must now connect a SharePoint Online instance with the adequate authentication credentials.
Connecting SharePoint Online to Workplace Search
editOnce the SharePoint Online connector has been configured, you may connect a SharePoint Online instance to your organization.
Step 1. Head to your organization’s Workplace Search administrative dashboard, and locate the Sources tab.
Step 2. Click Add a new source.
Step 3. Select SharePoint Online in the Configured Sources list, and follow the SharePoint Online authentication flow as presented.
Step 4. Upon the successful authentication flow, you will be redirected to Workplace Search.
SharePoint Online content will now be captured and will be ready for search gradually as it is synced. Once successfully configured and connected, the SharePoint Online synchronization automatically occurs every 2 hours.