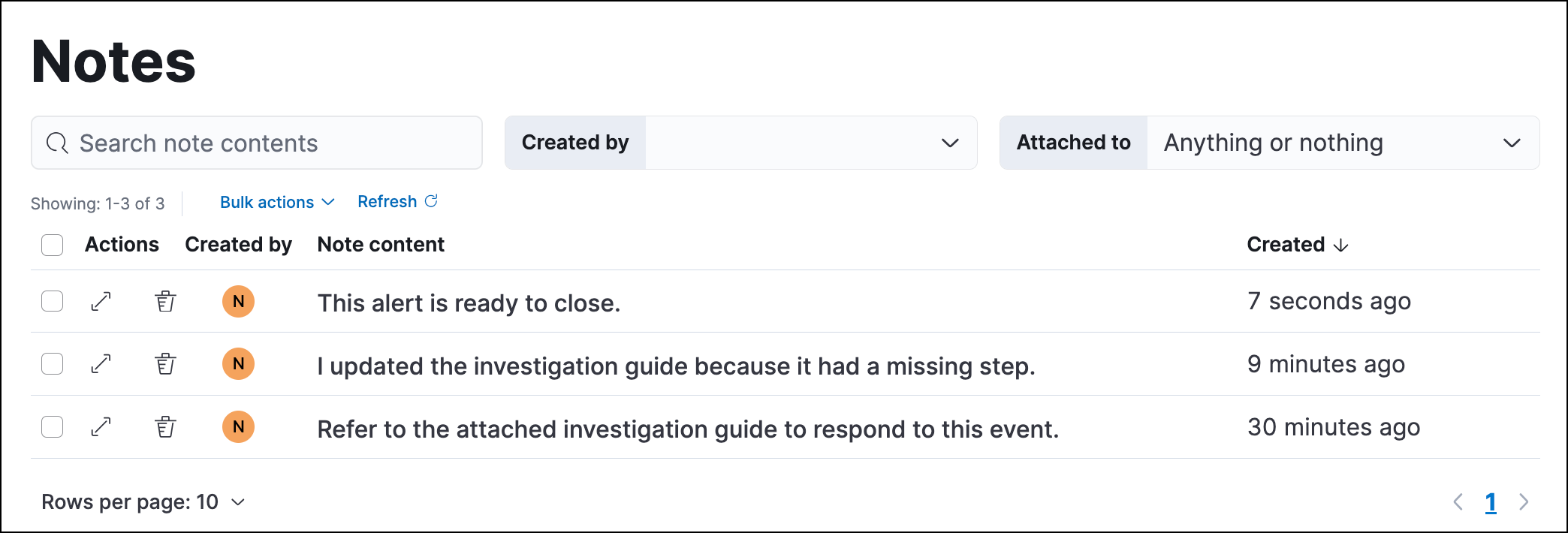Notes
editNotes
editIncorporate notes into your investigative workflows to coordinate responses, conduct threat hunting, and share investigative findings. You can attach notes to alerts, events, and Timelines and manage them from the Notes page.
Configure the securitySolution:maxUnassociatedNotes advanced setting to specify the maximum number of notes that you can attach to alerts and events.
View and add notes to alerts and events
editOpen the alert or event details flyout to access the Notes tab, where you can view existing notes and add new ones. To quickly open the tab, click the Add note action (![]() ) in the Alerts or Events table. Then, enter a note into the text box, and click Add note to create it.
) in the Alerts or Events table. Then, enter a note into the text box, and click Add note to create it.
After notes are created, the Add note icon displays a notification dot. In the details flyout for alerts, the alert summary in the right panel also shows how many notes are attached to the alert.
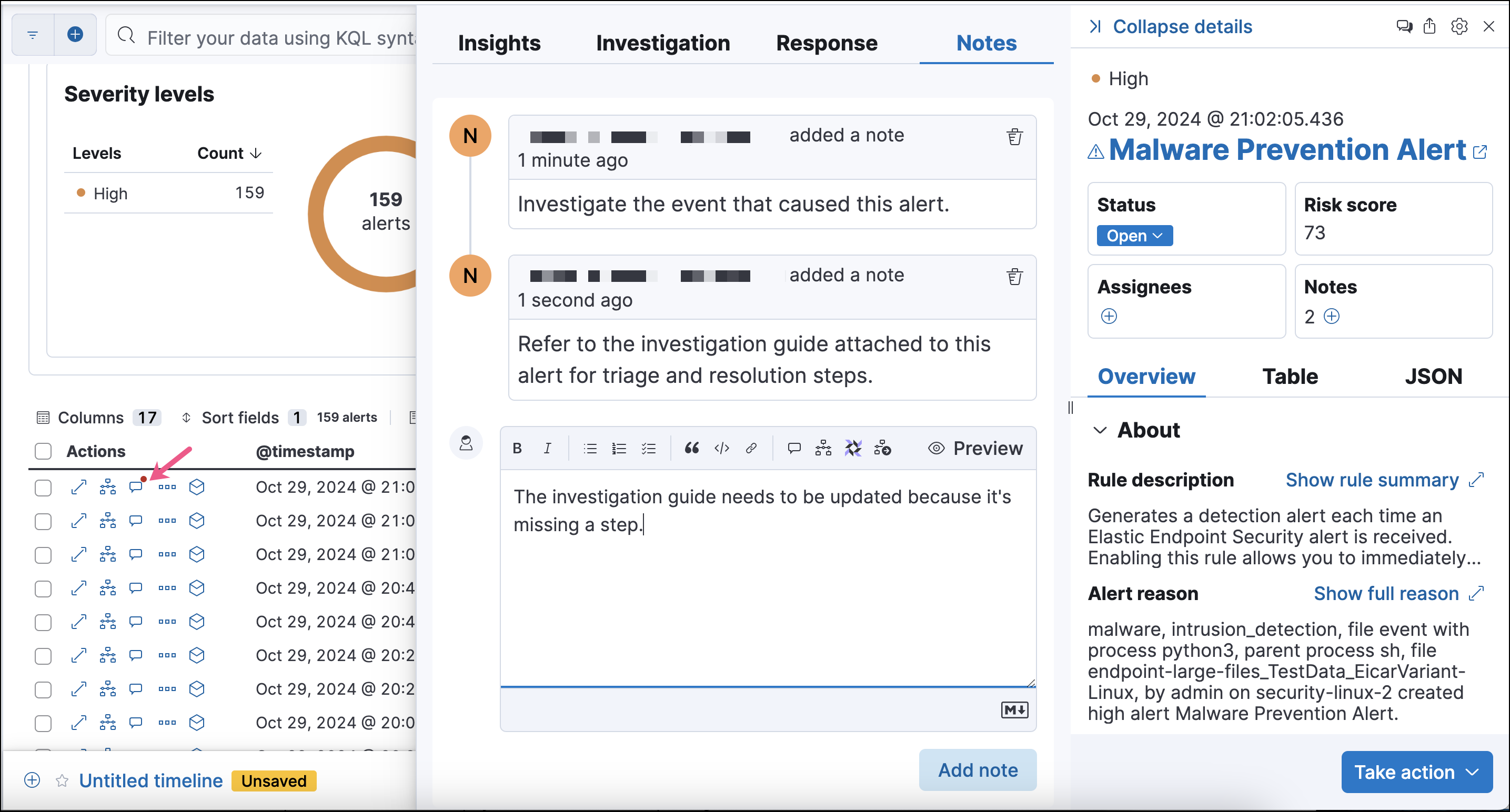
View and add notes to Timelines
editYou can only add notes to saved Timelines.
Open the Notes Timeline tab, where you can view existing notes for the Timeline and add new ones. Alternatively, use the details flyout for alerts and events that you’re investigating from Timeline. Be aware that notes added this way are automatically attached to the alert or event and the Timeline unless you deselect the Attach to current Timeline option.
After notes are created, the Notes Timeline tab displays the total number of notes attached to the Timeline.
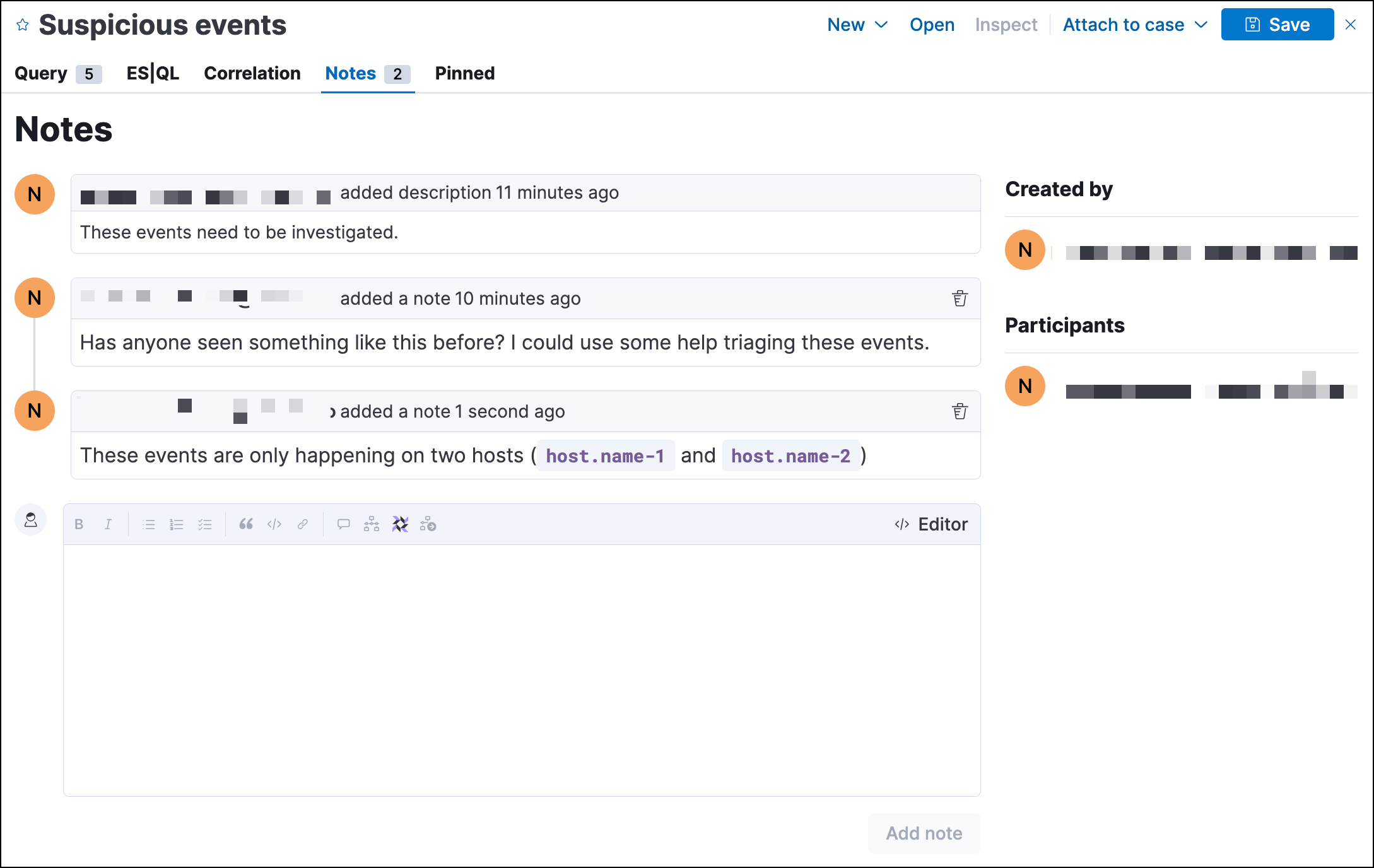
Manage all notes
editUse the Notes page to view and interact with all existing notes. To access the page, navigate to Investigations in the main navigation menu or by using the global search field, then go to Notes. From the Notes page, you can:
- Search for specific notes
- Filter notes by the user who created them or by the object they’re attached to (notes can be attached to alerts, events, or Timelines)
- Examine the contents of a note (click the text in the Note content column)
- Delete one or more notes
-
Examine the alert or event that a note is attached to (click the Expand alert/event details
 icon)
icon)
-
Open the Timeline that the note is attached to (click the Open saved timeline
 icon)
icon)