- Elastic Security: other versions:
- Elastic Security overview
- What’s new in 7.17
- Upgrade from 7.17 to an 8.x version
- Get started with Elastic Security
- Elastic Security UI
- Explore
- Anomaly Detection with Machine Learning
- Detections and alerts
- Create a detection rule
- Manage detection rules
- Monitor and troubleshoot rule executions
- Rule exceptions and value lists
- About building block rules
- Manage detection alerts
- Visual event analyzer
- Tune detection rules
- Prebuilt rule changes per release
- Prebuilt rule reference
- AWS Access Secret in Secrets Manager
- AWS CloudTrail Log Created
- AWS CloudTrail Log Deleted
- AWS CloudTrail Log Suspended
- AWS CloudTrail Log Updated
- AWS CloudWatch Alarm Deletion
- AWS CloudWatch Log Group Deletion
- AWS CloudWatch Log Stream Deletion
- AWS Config Service Tampering
- AWS Configuration Recorder Stopped
- AWS EC2 Encryption Disabled
- AWS EC2 Flow Log Deletion
- AWS EC2 Full Network Packet Capture Detected
- AWS EC2 Network Access Control List Creation
- AWS EC2 Network Access Control List Deletion
- AWS EC2 Snapshot Activity
- AWS EC2 VM Export Failure
- AWS EFS File System or Mount Deleted
- AWS ElastiCache Security Group Created
- AWS ElastiCache Security Group Modified or Deleted
- AWS EventBridge Rule Disabled or Deleted
- AWS Execution via System Manager
- AWS GuardDuty Detector Deletion
- AWS IAM Assume Role Policy Update
- AWS IAM Brute Force of Assume Role Policy
- AWS IAM Deactivation of MFA Device
- AWS IAM Group Creation
- AWS IAM Group Deletion
- AWS IAM Password Recovery Requested
- AWS IAM User Addition to Group
- AWS Management Console Brute Force of Root User Identity
- AWS Management Console Root Login
- AWS RDS Cluster Creation
- AWS RDS Cluster Deletion
- AWS RDS Instance Creation
- AWS RDS Instance/Cluster Stoppage
- AWS RDS Security Group Creation
- AWS RDS Security Group Deletion
- AWS RDS Snapshot Export
- AWS RDS Snapshot Restored
- AWS Root Login Without MFA
- AWS Route 53 Domain Transfer Lock Disabled
- AWS Route 53 Domain Transferred to Another Account
- AWS Route Table Created
- AWS Route Table Modified or Deleted
- AWS Route53 private hosted zone associated with a VPC
- AWS S3 Bucket Configuration Deletion
- AWS SAML Activity
- AWS STS GetSessionToken Abuse
- AWS Security Group Configuration Change Detection
- AWS Security Token Service (STS) AssumeRole Usage
- AWS WAF Access Control List Deletion
- AWS WAF Rule or Rule Group Deletion
- Abnormally Large DNS Response
- Access of Stored Browser Credentials
- Access to Keychain Credentials Directories
- AdFind Command Activity
- Adding Hidden File Attribute via Attrib
- Administrator Privileges Assigned to an Okta Group
- Administrator Role Assigned to an Okta User
- Adobe Hijack Persistence
- Adversary Behavior - Detected - Elastic Endgame
- Agent Spoofing - Mismatched Agent ID
- Agent Spoofing - Multiple Hosts Using Same Agent
- Anomalous Kernel Module Activity
- Anomalous Linux Compiler Activity
- Anomalous Process For a Linux Population
- Anomalous Process For a Windows Population
- Anomalous Windows Process Creation
- Apple Script Execution followed by Network Connection
- Apple Scripting Execution with Administrator Privileges
- Application Added to Google Workspace Domain
- Attempt to Create Okta API Token
- Attempt to Deactivate MFA for an Okta User Account
- Attempt to Deactivate an Okta Application
- Attempt to Deactivate an Okta Network Zone
- Attempt to Deactivate an Okta Policy
- Attempt to Deactivate an Okta Policy Rule
- Attempt to Delete an Okta Application
- Attempt to Delete an Okta Network Zone
- Attempt to Delete an Okta Policy
- Attempt to Delete an Okta Policy Rule
- Attempt to Disable Gatekeeper
- Attempt to Disable IPTables or Firewall
- Attempt to Disable Syslog Service
- Attempt to Enable the Root Account
- Attempt to Install Root Certificate
- Attempt to Modify an Okta Application
- Attempt to Modify an Okta Network Zone
- Attempt to Modify an Okta Policy
- Attempt to Modify an Okta Policy Rule
- Attempt to Mount SMB Share via Command Line
- Attempt to Remove File Quarantine Attribute
- Attempt to Reset MFA Factors for an Okta User Account
- Attempt to Revoke Okta API Token
- Attempt to Unload Elastic Endpoint Security Kernel Extension
- Attempted Bypass of Okta MFA
- Attempts to Brute Force a Microsoft 365 User Account
- Attempts to Brute Force an Okta User Account
- Auditd Login Attempt at Forbidden Time
- Auditd Login from Forbidden Location
- Auditd Max Failed Login Attempts
- Auditd Max Login Sessions
- Authorization Plugin Modification
- Azure Active Directory High Risk Sign-in
- Azure Active Directory PowerShell Sign-in
- Azure Application Credential Modification
- Azure Automation Account Created
- Azure Automation Runbook Created or Modified
- Azure Automation Runbook Deleted
- Azure Automation Webhook Created
- Azure Blob Container Access Level Modification
- Azure Blob Permissions Modification
- Azure Command Execution on Virtual Machine
- Azure Conditional Access Policy Modified
- Azure Diagnostic Settings Deletion
- Azure Event Hub Authorization Rule Created or Updated
- Azure Event Hub Deletion
- Azure External Guest User Invitation
- Azure Firewall Policy Deletion
- Azure Frontdoor Web Application Firewall (WAF) Policy Deleted
- Azure Full Network Packet Capture Detected
- Azure Global Administrator Role Addition to PIM User
- Azure Key Vault Modified
- Azure Kubernetes Events Deleted
- Azure Kubernetes Pods Deleted
- Azure Network Watcher Deletion
- Azure Privilege Identity Management Role Modified
- Azure Resource Group Deletion
- Azure Service Principal Addition
- Azure Service Principal Credentials Added
- Azure Storage Account Key Regenerated
- Azure Virtual Network Device Modified or Deleted
- Base16 or Base32 Encoding/Decoding Activity
- Bash Shell Profile Modification
- Bypass UAC via Event Viewer
- Clearing Windows Event Logs
- Cobalt Strike Command and Control Beacon
- Command Execution via SolarWinds Process
- Command Prompt Network Connection
- Command Shell Activity Started via RunDLL32
- Component Object Model Hijacking
- Conhost Spawned By Suspicious Parent Process
- Connection to Commonly Abused Free SSL Certificate Providers
- Connection to Commonly Abused Web Services
- Connection to External Network via Telnet
- Connection to Internal Network via Telnet
- Control Panel Process with Unusual Arguments
- Creation of Hidden Files and Directories
- Creation of Hidden Launch Agent or Daemon
- Creation of Hidden Login Item via Apple Script
- Creation of a Hidden Local User Account
- Creation or Modification of Domain Backup DPAPI private key
- Creation or Modification of Root Certificate
- Creation or Modification of a new GPO Scheduled Task or Service
- Credential Acquisition via Registry Hive Dumping
- Credential Dumping - Detected - Elastic Endgame
- Credential Dumping - Prevented - Elastic Endgame
- Credential Manipulation - Detected - Elastic Endgame
- Credential Manipulation - Prevented - Elastic Endgame
- CyberArk Privileged Access Security Error
- CyberArk Privileged Access Security Recommended Monitor
- DNS Activity to the Internet
- DNS Tunneling
- DNS-over-HTTPS Enabled via Registry
- Default Cobalt Strike Team Server Certificate
- Delete Volume USN Journal with Fsutil
- Deleting Backup Catalogs with Wbadmin
- Direct Outbound SMB Connection
- Disable Windows Event and Security Logs Using Built-in Tools
- Disable Windows Firewall Rules via Netsh
- Disabling User Account Control via Registry Modification
- Disabling Windows Defender Security Settings via PowerShell
- Domain Added to Google Workspace Trusted Domains
- Dumping Account Hashes via Built-In Commands
- Dumping of Keychain Content via Security Command
- EggShell Backdoor Execution
- Emond Rules Creation or Modification
- Enable Host Network Discovery via Netsh
- Encoded Executable Stored in the Registry
- Encrypting Files with WinRar or 7z
- Endpoint Security
- Enumeration Command Spawned via WMIPrvSE
- Enumeration of Administrator Accounts
- Enumeration of Kernel Modules
- Enumeration of Users or Groups via Built-in Commands
- Executable File Creation with Multiple Extensions
- Execution from Unusual Directory - Command Line
- Execution of COM object via Xwizard
- Execution of File Written or Modified by Microsoft Office
- Execution of File Written or Modified by PDF Reader
- Execution of Persistent Suspicious Program
- Execution via Electron Child Process Node.js Module
- Execution via MSSQL xp_cmdshell Stored Procedure
- Execution via TSClient Mountpoint
- Execution via local SxS Shared Module
- Execution with Explicit Credentials via Scripting
- Exploit - Detected - Elastic Endgame
- Exploit - Prevented - Elastic Endgame
- Exporting Exchange Mailbox via PowerShell
- External Alerts
- External IP Lookup from Non-Browser Process
- File Deletion via Shred
- File Permission Modification in Writable Directory
- File and Directory Discovery
- Finder Sync Plugin Registered and Enabled
- GCP Firewall Rule Creation
- GCP Firewall Rule Deletion
- GCP Firewall Rule Modification
- GCP IAM Custom Role Creation
- GCP IAM Role Deletion
- GCP IAM Service Account Key Deletion
- GCP Kubernetes Rolebindings Created or Patched
- GCP Logging Bucket Deletion
- GCP Logging Sink Deletion
- GCP Logging Sink Modification
- GCP Pub/Sub Subscription Creation
- GCP Pub/Sub Subscription Deletion
- GCP Pub/Sub Topic Creation
- GCP Pub/Sub Topic Deletion
- GCP Service Account Creation
- GCP Service Account Deletion
- GCP Service Account Disabled
- GCP Service Account Key Creation
- GCP Storage Bucket Configuration Modification
- GCP Storage Bucket Deletion
- GCP Storage Bucket Permissions Modification
- GCP Virtual Private Cloud Network Deletion
- GCP Virtual Private Cloud Route Creation
- GCP Virtual Private Cloud Route Deletion
- Google Workspace API Access Granted via Domain-Wide Delegation of Authority
- Google Workspace Admin Role Assigned to a User
- Google Workspace Admin Role Deletion
- Google Workspace Custom Admin Role Created
- Google Workspace MFA Enforcement Disabled
- Google Workspace Password Policy Modified
- Google Workspace Role Modified
- Halfbaked Command and Control Beacon
- High Number of Okta User Password Reset or Unlock Attempts
- High Number of Process and/or Service Terminations
- Hosts File Modified
- Hping Process Activity
- IIS HTTP Logging Disabled
- IPSEC NAT Traversal Port Activity
- Image File Execution Options Injection
- ImageLoad via Windows Update Auto Update Client
- Inbound Connection to an Unsecure Elasticsearch Node
- Incoming DCOM Lateral Movement via MSHTA
- Incoming DCOM Lateral Movement with MMC
- Incoming DCOM Lateral Movement with ShellBrowserWindow or ShellWindows
- Incoming Execution via PowerShell Remoting
- Incoming Execution via WinRM Remote Shell
- InstallUtil Process Making Network Connections
- Installation of Custom Shim Databases
- Installation of Security Support Provider
- Interactive Terminal Spawned via Perl
- Interactive Terminal Spawned via Python
- Kerberos Cached Credentials Dumping
- Kerberos Traffic from Unusual Process
- Kernel Module Removal
- Keychain Password Retrieval via Command Line
- LSASS Memory Dump Creation
- Lateral Movement via Startup Folder
- Lateral Tool Transfer
- Launch Agent Creation or Modification and Immediate Loading
- LaunchDaemon Creation or Modification and Immediate Loading
- Local Scheduled Task Creation
- MFA Disabled for Google Workspace Organization
- Malware - Detected - Elastic Endgame
- Malware - Prevented - Elastic Endgame
- Microsoft 365 Exchange Anti-Phish Policy Deletion
- Microsoft 365 Exchange Anti-Phish Rule Modification
- Microsoft 365 Exchange DKIM Signing Configuration Disabled
- Microsoft 365 Exchange DLP Policy Removed
- Microsoft 365 Exchange Malware Filter Policy Deletion
- Microsoft 365 Exchange Malware Filter Rule Modification
- Microsoft 365 Exchange Management Group Role Assignment
- Microsoft 365 Exchange Safe Attachment Rule Disabled
- Microsoft 365 Exchange Safe Link Policy Disabled
- Microsoft 365 Exchange Transport Rule Creation
- Microsoft 365 Exchange Transport Rule Modification
- Microsoft 365 New Inbox Rule Created
- Microsoft 365 Potential ransomware activity
- Microsoft 365 Teams Custom Application Interaction Allowed
- Microsoft 365 Teams External Access Enabled
- Microsoft 365 Teams Guest Access Enabled
- Microsoft 365 Unusual Volume of File Deletion
- Microsoft 365 User Restricted from Sending Email
- Microsoft Build Engine Loading Windows Credential Libraries
- Microsoft Build Engine Started an Unusual Process
- Microsoft Build Engine Started by a Script Process
- Microsoft Build Engine Started by a System Process
- Microsoft Build Engine Started by an Office Application
- Microsoft Build Engine Using an Alternate Name
- Microsoft Exchange Server UM Spawning Suspicious Processes
- Microsoft Exchange Server UM Writing Suspicious Files
- Microsoft Exchange Worker Spawning Suspicious Processes
- Microsoft IIS Connection Strings Decryption
- Microsoft IIS Service Account Password Dumped
- Mimikatz Memssp Log File Detected
- Modification of AmsiEnable Registry Key
- Modification of Boot Configuration
- Modification of Dynamic Linker Preload Shared Object
- Modification of Environment Variable via Launchctl
- Modification of OpenSSH Binaries
- Modification of Safari Settings via Defaults Command
- Modification of Standard Authentication Module or Configuration
- Modification of WDigest Security Provider
- Modification or Removal of an Okta Application Sign-On Policy
- Mounting Hidden or WebDav Remote Shares
- MsBuild Making Network Connections
- Mshta Making Network Connections
- Multi-Factor Authentication Disabled for an Azure User
- NTDS or SAM Database File Copied
- Net command via SYSTEM account
- Netcat Network Activity
- Network Connection via Certutil
- Network Connection via Compiled HTML File
- Network Connection via MsXsl
- Network Connection via Registration Utility
- Network Connection via Signed Binary
- Network Logon Provider Registry Modification
- Network Traffic to Rare Destination Country
- New ActiveSyncAllowedDeviceID Added via PowerShell
- New or Modified Federation Domain
- Nping Process Activity
- NullSessionPipe Registry Modification
- O365 Excessive Single Sign-On Logon Errors
- O365 Exchange Suspicious Mailbox Right Delegation
- Okta Brute Force or Password Spraying Attack
- Outbound Scheduled Task Activity via PowerShell
- Parent Process PID Spoofing
- Peripheral Device Discovery
- Permission Theft - Detected - Elastic Endgame
- Permission Theft - Prevented - Elastic Endgame
- Persistence via BITS Job Notify Cmdline
- Persistence via DirectoryService Plugin Modification
- Persistence via Docker Shortcut Modification
- Persistence via Folder Action Script
- Persistence via Hidden Run Key Detected
- Persistence via KDE AutoStart Script or Desktop File Modification
- Persistence via Login or Logout Hook
- Persistence via Microsoft Office AddIns
- Persistence via Microsoft Outlook VBA
- Persistence via Scheduled Job Creation
- Persistence via TelemetryController Scheduled Task Hijack
- Persistence via Update Orchestrator Service Hijack
- Persistence via WMI Event Subscription
- Persistence via WMI Standard Registry Provider
- Persistent Scripts in the Startup Directory
- Port Forwarding Rule Addition
- Possible Consent Grant Attack via Azure-Registered Application
- Possible FIN7 DGA Command and Control Behavior
- Possible Okta DoS Attack
- Potential Admin Group Account Addition
- Potential Application Shimming via Sdbinst
- Potential Command and Control via Internet Explorer
- Potential Cookies Theft via Browser Debugging
- Potential Credential Access via DuplicateHandle in LSASS
- Potential Credential Access via Windows Utilities
- Potential DLL Side-Loading via Microsoft Antimalware Service Executable
- Potential DLL SideLoading via Trusted Microsoft Programs
- Potential DNS Tunneling via Iodine
- Potential DNS Tunneling via NsLookup
- Potential Disabling of SELinux
- Potential Evasion via Filter Manager
- Potential Hidden Local User Account Creation
- Potential Kerberos Attack via Bifrost
- Potential LSA Authentication Package Abuse
- Potential Microsoft Office Sandbox Evasion
- Potential Modification of Accessibility Binaries
- Potential OpenSSH Backdoor Logging Activity
- Potential Password Spraying of Microsoft 365 User Accounts
- Potential Persistence via Atom Init Script Modification
- Potential Persistence via Login Hook
- Potential Persistence via Periodic Tasks
- Potential Persistence via Time Provider Modification
- Potential Port Monitor or Print Processor Registration Abuse
- Potential PrintNightmare Exploit Registry Modification
- Potential PrintNightmare File Modification
- Potential Privacy Control Bypass via Localhost Secure Copy
- Potential Privacy Control Bypass via TCCDB Modification
- Potential Privilege Escalation via Sudoers File Modification
- Potential Process Herpaderping Attempt
- Potential Protocol Tunneling via EarthWorm
- Potential Remote Desktop Shadowing Activity
- Potential Remote Desktop Tunneling Detected
- Potential Reverse Shell Activity via Terminal
- Potential SSH Brute Force Detected
- Potential Secure File Deletion via SDelete Utility
- Potential SharpRDP Behavior
- Potential Shell via Web Server
- Potential Windows Error Manager Masquerading
- PowerShell MiniDump Script
- PowerShell Suspicious Discovery Related Windows API Functions
- PowerShell Suspicious Script with Audio Capture Capabilities
- Privilege Escalation via Named Pipe Impersonation
- Privilege Escalation via Root Crontab File Modification
- Privilege Escalation via Windir Environment Variable
- Process Activity via Compiled HTML File
- Process Execution from an Unusual Directory
- Process Injection - Detected - Elastic Endgame
- Process Injection - Prevented - Elastic Endgame
- Process Injection by the Microsoft Build Engine
- Process Termination followed by Deletion
- Program Files Directory Masquerading
- Prompt for Credentials with OSASCRIPT
- PsExec Network Connection
- RDP (Remote Desktop Protocol) from the Internet
- RDP Enabled via Registry
- RPC (Remote Procedure Call) from the Internet
- RPC (Remote Procedure Call) to the Internet
- Ransomware - Detected - Elastic Endgame
- Ransomware - Prevented - Elastic Endgame
- Rare AWS Error Code
- Rare User Logon
- Registry Persistence via AppCert DLL
- Registry Persistence via AppInit DLL
- Remote Desktop Enabled in Windows Firewall
- Remote Execution via File Shares
- Remote File Copy to a Hidden Share
- Remote File Copy via TeamViewer
- Remote File Download via Desktopimgdownldr Utility
- Remote File Download via MpCmdRun
- Remote File Download via PowerShell
- Remote File Download via Script Interpreter
- Remote SSH Login Enabled via systemsetup Command
- Remote Scheduled Task Creation
- Remote System Discovery Commands
- Remotely Started Services via RPC
- Renamed AutoIt Scripts Interpreter
- Roshal Archive (RAR) or PowerShell File Downloaded from the Internet
- SIP Provider Modification
- SMB (Windows File Sharing) Activity to the Internet
- SMTP on Port 26/TCP
- SSH Authorized Keys File Modification
- SUNBURST Command and Control Activity
- Scheduled Task Created by a Windows Script
- Scheduled Tasks AT Command Enabled
- Screensaver Plist File Modified by Unexpected Process
- Searching for Saved Credentials via VaultCmd
- Security Software Discovery using WMIC
- Security Software Discovery via Grep
- Sensitive Files Compression
- Service Command Lateral Movement
- Service Control Spawned via Script Interpreter
- Setuid / Setgid Bit Set via chmod
- Shell Execution via Apple Scripting
- Shortcut File Written or Modified for Persistence
- SoftwareUpdate Preferences Modification
- SolarWinds Process Disabling Services via Registry
- Spike in AWS Error Messages
- Spike in Failed Logon Events
- Spike in Firewall Denies
- Spike in Logon Events
- Spike in Logon Events from a Source IP
- Spike in Network Traffic
- Spike in Network Traffic To a Country
- Startup Folder Persistence via Unsigned Process
- Startup or Run Key Registry Modification
- Strace Process Activity
- Sublime Plugin or Application Script Modification
- Sudo Heap-Based Buffer Overflow Attempt
- Sudoers File Modification
- Suspicious .NET Code Compilation
- Suspicious Activity Reported by Okta User
- Suspicious Automator Workflows Execution
- Suspicious Browser Child Process
- Suspicious Calendar File Modification
- Suspicious CertUtil Commands
- Suspicious Child Process of Adobe Acrobat Reader Update Service
- Suspicious Cmd Execution via WMI
- Suspicious DLL Loaded for Persistence or Privilege Escalation
- Suspicious Emond Child Process
- Suspicious Endpoint Security Parent Process
- Suspicious Execution - Short Program Name
- Suspicious Execution from a Mounted Device
- Suspicious Execution via Scheduled Task
- Suspicious Explorer Child Process
- Suspicious Hidden Child Process of Launchd
- Suspicious Image Load (taskschd.dll) from MS Office
- Suspicious ImagePath Service Creation
- Suspicious JAR Child Process
- Suspicious MS Office Child Process
- Suspicious MS Outlook Child Process
- Suspicious Managed Code Hosting Process
- Suspicious PDF Reader Child Process
- Suspicious Portable Executable Encoded in Powershell Script
- Suspicious PowerShell Engine ImageLoad
- Suspicious Powershell Script
- Suspicious Print Spooler File Deletion
- Suspicious Print Spooler Point and Print DLL
- Suspicious PrintSpooler SPL File Created
- Suspicious PrintSpooler Service Executable File Creation
- Suspicious Process Access via Direct System Call
- Suspicious Process Execution via Renamed PsExec Executable
- Suspicious Process from Conhost
- Suspicious RDP ActiveX Client Loaded
- Suspicious Script Object Execution
- Suspicious SolarWinds Child Process
- Suspicious Startup Shell Folder Modification
- Suspicious WMI Image Load from MS Office
- Suspicious WMIC XSL Script Execution
- Suspicious WerFault Child Process
- Suspicious Zoom Child Process
- Suspicious macOS MS Office Child Process
- Svchost spawning Cmd
- System Log File Deletion
- System Shells via Services
- SystemKey Access via Command Line
- TCC Bypass via Mounted APFS Snapshot Access
- Tampering of Bash Command-Line History
- Telnet Port Activity
- Third-party Backup Files Deleted via Unexpected Process
- Threat Detected by Okta ThreatInsight
- Threat Intel Filebeat Module Indicator Match
- Timestomping using Touch Command
- UAC Bypass Attempt via Elevated COM Internet Explorer Add-On Installer
- UAC Bypass Attempt via Privileged IFileOperation COM Interface
- UAC Bypass Attempt via Windows Directory Masquerading
- UAC Bypass Attempt with IEditionUpgradeManager Elevated COM Interface
- UAC Bypass via DiskCleanup Scheduled Task Hijack
- UAC Bypass via ICMLuaUtil Elevated COM Interface
- UAC Bypass via Windows Firewall Snap-In Hijack
- Unauthorized Access to an Okta Application
- Uncommon Registry Persistence Change
- Unexpected Child Process of macOS Screensaver Engine
- Unusual AWS Command for a User
- Unusual Child Process from a System Virtual Process
- Unusual Child Process of dns.exe
- Unusual Child Processes of RunDLL32
- Unusual City For an AWS Command
- Unusual Country For an AWS Command
- Unusual DNS Activity
- Unusual Executable File Creation by a System Critical Process
- Unusual File Creation - Alternate Data Stream
- Unusual File Modification by dns.exe
- Unusual Hour for a User to Logon
- Unusual Linux Network Activity
- Unusual Linux Network Connection Discovery
- Unusual Linux Network Port Activity
- Unusual Linux Network Service
- Unusual Linux Process Calling the Metadata Service
- Unusual Linux Process Discovery Activity
- Unusual Linux System Information Discovery Activity
- Unusual Linux System Network Configuration Discovery
- Unusual Linux System Owner or User Discovery Activity
- Unusual Linux User Calling the Metadata Service
- Unusual Linux Username
- Unusual Linux Web Activity
- Unusual Login Activity
- Unusual Network Activity from a Windows System Binary
- Unusual Network Connection via DllHost
- Unusual Network Connection via RunDLL32
- Unusual Network Destination Domain Name
- Unusual Parent Process for cmd.exe
- Unusual Parent-Child Relationship
- Unusual Persistence via Services Registry
- Unusual Print Spooler Child Process
- Unusual Process Execution - Temp
- Unusual Process Execution Path - Alternate Data Stream
- Unusual Process For a Linux Host
- Unusual Process For a Windows Host
- Unusual Process Network Connection
- Unusual Service Host Child Process - Childless Service
- Unusual Source IP for a User to Logon from
- Unusual Sudo Activity
- Unusual Web Request
- Unusual Web User Agent
- Unusual Windows Network Activity
- Unusual Windows Path Activity
- Unusual Windows Process Calling the Metadata Service
- Unusual Windows Remote User
- Unusual Windows Service
- Unusual Windows User Calling the Metadata Service
- Unusual Windows User Privilege Elevation Activity
- Unusual Windows Username
- User Account Creation
- User Added as Owner for Azure Application
- User Added as Owner for Azure Service Principal
- User Added to Privileged Group in Active Directory
- VNC (Virtual Network Computing) from the Internet
- VNC (Virtual Network Computing) to the Internet
- Virtual Machine Fingerprinting
- Virtual Machine Fingerprinting via Grep
- Virtual Private Network Connection Attempt
- Volume Shadow Copy Deleted or Resized via VssAdmin
- Volume Shadow Copy Deletion via PowerShell
- Volume Shadow Copy Deletion via WMIC
- WMI Incoming Lateral Movement
- Web Application Suspicious Activity: No User Agent
- Web Application Suspicious Activity: POST Request Declined
- Web Application Suspicious Activity: Unauthorized Method
- Web Application Suspicious Activity: sqlmap User Agent
- WebProxy Settings Modification
- WebServer Access Logs Deleted
- Webshell Detection: Script Process Child of Common Web Processes
- Whitespace Padding in Process Command Line
- Whoami Process Activity
- Windows CryptoAPI Spoofing Vulnerability (CVE-2020-0601 - CurveBall)
- Windows Defender Disabled via Registry Modification
- Windows Defender Exclusions Added via PowerShell
- Windows Event Logs Cleared
- Windows Network Enumeration
- Windows Script Executing PowerShell
- Windows Script Interpreter Executing Process via WMI
- Zoom Meeting with no Passcode
- macOS Installer Spawns Network Event
- Downloadable rule updates
- Investigate
- Manage
- Elastic Security APIs
- Detections API
- Exceptions API
- Create exception container
- Create exception item
- Find exception containers
- Find exception items
- Get exception container
- Get exception item
- Export exception list
- Update exception container
- Summary exception container
- Update exception item
- Delete exception container
- Delete exception item
- Lists index endpoint
- Lists API
- Detection Alerts Migration API
- Timeline API
- Get Timelines or Timeline templates
- Get Timeline / Timeline template by savedObjectId
- Get Timeline template by templateTimelineId
- Create Timeline or Timeline template
- Update Timeline or Timeline template
- Add a note to an existing Timeline
- Pin an event to an existing Timeline
- Delete Timelines or Timeline templates
- Import timelines and timeline templates
- Cases API
- Create case
- Add comment
- Update case
- Update comment
- Find cases
- Get case
- Get all case comments
- Get comment
- Get all case activity
- Get tags
- Get reporters
- Get status
- Delete comment
- Delete all comments
- Delete case
- Set default Elastic Security UI connector
- Update case configurations
- Get current connector
- Find connectors
- Push case
- Find cases by alert
- Find All Alerts Attached to a Case
- Actions API (for pushing cases to external systems)
- Endpoint management API
- Elastic Security fields and object schemas
- Post-upgrade steps (optional)
- Troubleshooting
- Technical preview
- Release notes
Configure external connections
editConfigure external connections
editYou can push Elastic Security cases to these third-party systems:
- ServiceNow ITSM
- ServiceNow SecOps
- Jira (including Jira Service Desk)
- IBM Resilient
- Swimlane
To push cases, you need to create a connector, which stores the information required to interact with an external system.
After you have created a connector, you can set Elastic Security cases to automatically close when they are sent to external systems.
To create connectors and send cases to external systems, you need the appropriate license and your role needs All privileges for the Action and Connectors feature. For more information, see Cases prerequisites.
Create a new connector
edit-
Go to Cases → Edit external connection.
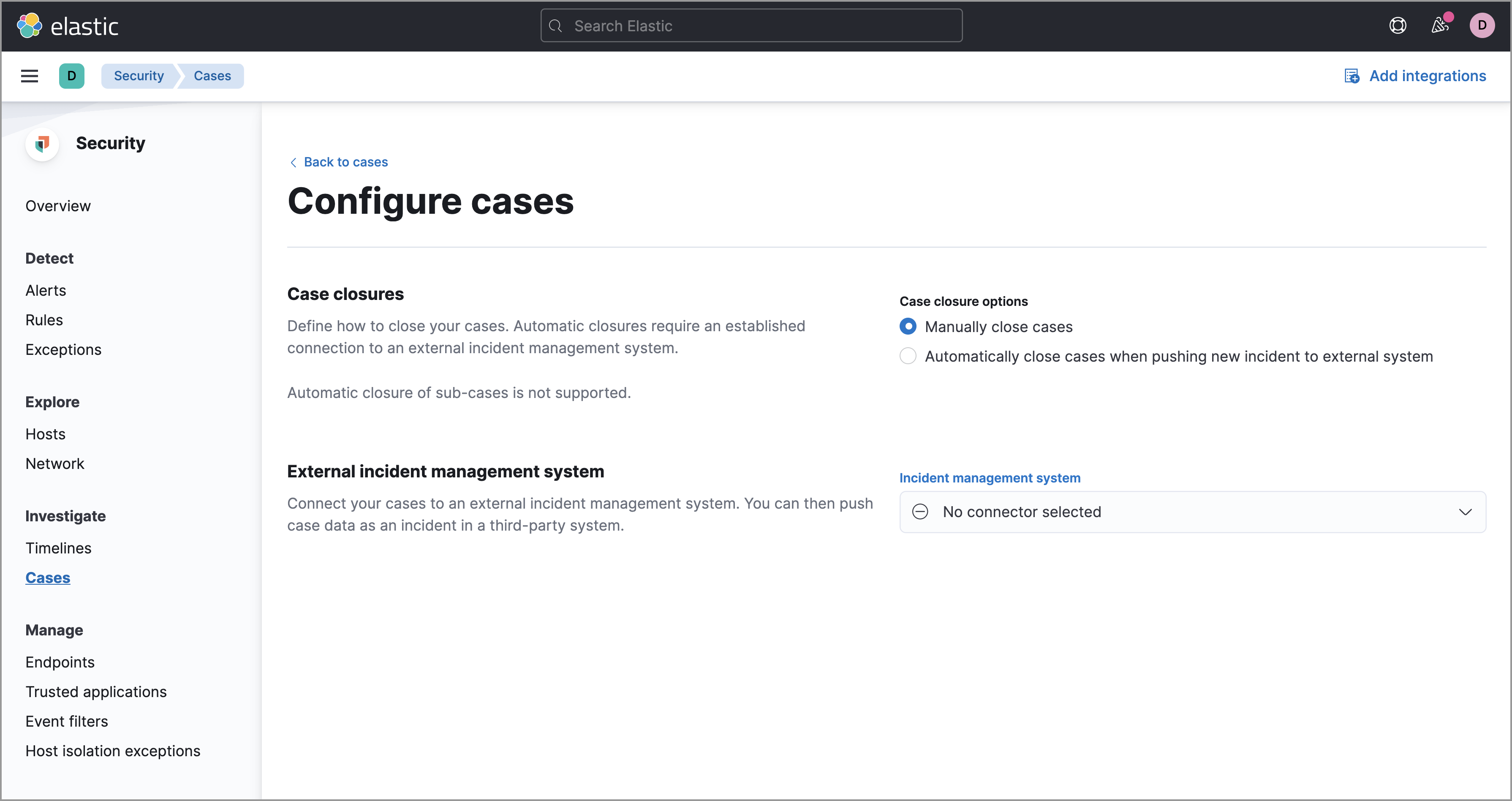
- From the Incident management system list, select Add new connector.
-
Select one of these:
- ServiceNow: To send cases to ServiceNow
If you’ve upgraded from Elastic Stack version 7.15.0 or earlier to version 7.16.0 or later, you must install Elastic for ITSM or Elastic for Security Operations (SecOps) on your ServiceNow instance and complete additional configuration steps before creating a new ServiceNow ITSM or SecOps connector. If you don’t, an error message displays and you cannot create the new connector. For more information, refer to ServiceNow SecOps and ServiceNow ITSM.
- Jira: To send cases to Jira or Jira Service Desk
- IBM Resilient: To send cases to IBM Resilient
- Swimlane: To send cases to Swimlane
-
Fill in the following:
- Connector name: A name for the connector.
- URL: The URL of the external system to which you want to send cases.
- ServiceNow instance URL (for ServiceNow connectors only): The URL of the ServiceNow to which you want to send cases.
- API Url (Swimlane connectors only): The URL of the Swimlane instance to which you want to send cases.
- Organization ID (IBM Resilient connectors only): Your organization’s IBM Resilient ID number.
- Application ID (Swimlane connectors only): The application ID of your Swimlane application. From Swimlane, you can find the application ID by checking your application’s settings or at the end of your application’s URL after you’ve opened it.
- Username (ServiceNow connectors only): The username of the ServiceNow account used to access the ServiceNow instance.
- Password (ServiceNow connectors only): The password of the ServiceNow account used to access the ServiceNow instance.
- Project key (Jira connectors only): The key of the Jira project to which you are sending cases.
- Email address (Jira connectors only): The Jira account’s username or email address.
- API token (Jira connectors only): The API token or password used to authenticate Jira updates.
- API key ID (IBM Resilient connectors only): The API key used to authenticate IBM Resilient updates.
- API key secret (IBM Resilient connectors only): The API key secret used to authenticate IBM Resilient updates.
- API token (Swimlane connectors only): The Swimlane API authentication token used for HTTP Basic authentication. This is the personal access token for your user role.
-
Choose the connector type (for Swimlane connectors only):
- All: You can choose to set all or no field mappings when creating your new Swimlane connector. However, note that if you don’t set field mappings now, you’ll be prompted to do so if you want to use the connector for a case or a rule. The prompts no longer display once you set up the required mappings.
- Alerts: Provide an alert ID and rule name.
- Cases: Provide a case ID, a case name, comments, and a description.
- Save the connector.
To represent an Elastic Security case in an external system, Elastic Security case fields are mapped as follows:
Data from mapped case fields can be pushed to external systems but cannot be pulled in.
-
For ServiceNow incidents:
-
Title: Mapped to the ServiceNow
Short descriptionfield. When an update to a Security case title is sent to ServiceNow, the existing ServiceNowShort descriptionfield is overwritten. -
Description: Mapped to the ServiceNow
Descriptionfield. When an update to a Security case description is sent to ServiceNow, the existing ServiceNowDescriptionfield is overwritten. -
Comments: Mapped to the ServiceNow
Work Notesfield. When a comment is updated in a Security case, a new comment is added to the ServiceNow incident.
-
Title: Mapped to the ServiceNow
-
For Jira issues:
-
Title: Mapped to the Jira
Summaryfield. When an update to a Security case title is sent to Jira, the existing JiraSummaryfield is overwritten. -
Description: Mapped to the Jira
Descriptionfield. When an update to a Security case description is sent to Jira, the existing JiraDescriptionfield is overwritten. -
Comments: Mapped to the Jira
Commentsfield. When a comment is updated in a Security case, a new comment is added to the Jira incident.
-
Title: Mapped to the Jira
-
For IBM Resilient issues:
-
Title: Mapped to the IBM Resilient
Namefield. When an update to a Security case title is sent to IBM Resilient, the existing IBM ResilientNamefield is overwritten. -
Description: Mapped to the IBM Resilient
Descriptionfield. When an update to a Security case description is sent to IBM Resilient, the existing IBM ResilientDescriptionfield is overwritten. -
Comments: Mapped to the IBM Resilient
Commentsfield. When a comment is updated in a Security case, a new comment is added to the IBM Resilient incident.
-
Title: Mapped to the IBM Resilient
-
For Swimlane records:
-
Title: Mapped to the Swimlane
caseNamefield. When an update to a Security case title is sent to Swimlane, the field that is mapped to the SwimlanecaseNamefield is overwritten. -
Description: Mapped to the Swimlane
Descriptionfield. When an update to a Security case description is sent to Swimlane, the field that is mapped to the SwimlaneDescriptionfield is overwritten. -
Comments: Mapped to the Swimlane
Commentsfield. When a new comment is added to a Security case, or an existing one is updated, the field that is mapped to the SwimlaneCommentfield is appended. Comments are posted to the Swimlane incident record individually.
-
Title: Mapped to the Swimlane
Close sent cases automatically
editTo close cases when they are sent to an external system, select Automatically close Security cases when pushing new incident to external system.
Change the default connector
editTo change the default connector used to send cases to external systems, go to Cases → Edit external connection and select the required connector from the Incident management system list.
You can also configure which connector is used for each case individually. See Open a new case.
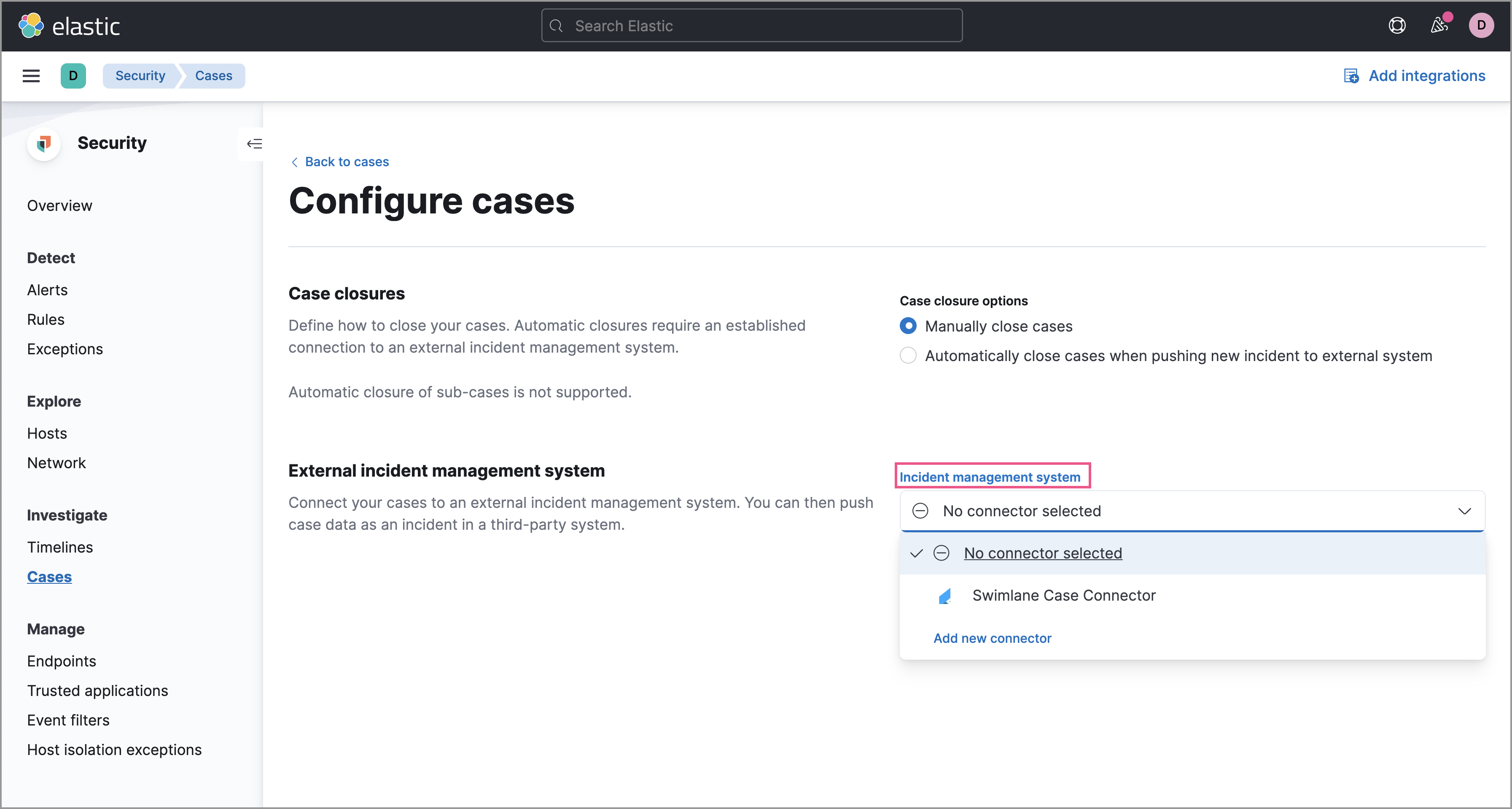
Modify connector settings
editTo change the settings of an existing connector:
- Go to Cases → Edit external connection.
- Select the required connector from the Incident management system list.
- Click Update <connector name>.
- In the Edit connector flyout, modify the connector fields as required, then click Save & close to save your changes.
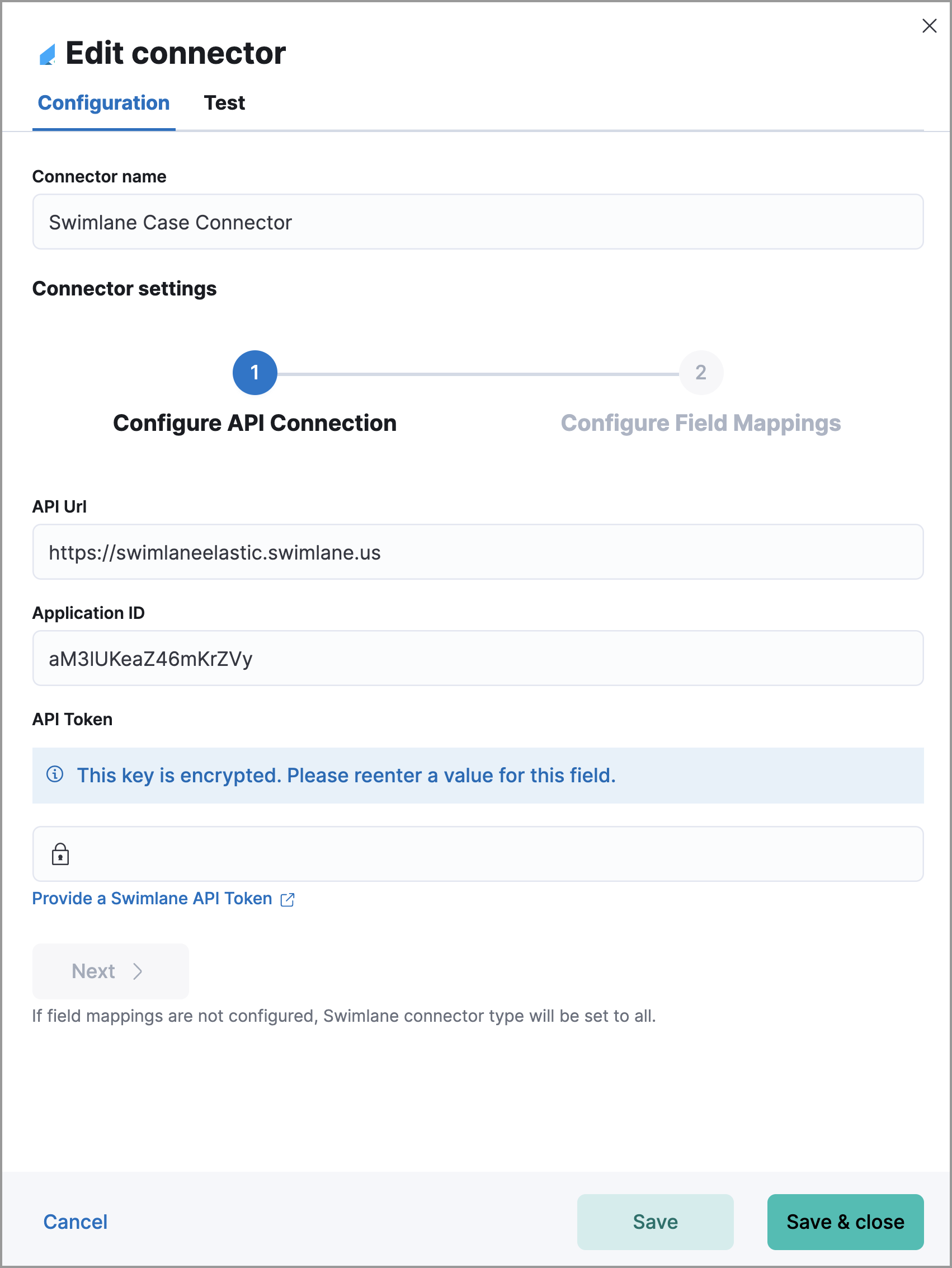
On this page