Ingest application traces with Elastic Agent
editIngest application traces with Elastic Agent
editThis guide describes how to:
- Collect Application Performance Monitoring (APM) data
- Send APM data to the Elastic Stack
- Explore and visualize the data in real-time
For feedback and questions, please contact us in the discuss forum.
Prerequisites
editYou need Elasticsearch for storing and searching your data, and Kibana for visualizing and managing it. You can use our hosted Elasticsearch Service on Elastic Cloud (recommended), or self-manage the Elastic Stack on your own hardware.
Here’s what you need for each deployment type:
- Elasticsearch Service deployment that includes an Integrations Server (included by default in every Elasticsearch Service deployment). Our hosted Elasticsearch Service is available on AWS, GCP, and Azure, and you can try it for free.
-
Kibana user with
Allprivileges on Fleet and Integrations. Since many Integrations assets are shared across spaces, users need the Kibana privileges in all spaces.
- Elasticsearch cluster and Kibana (version 8.2) with a basic license or higher. Learn how to install the Elastic Stack on your own hardware.
- Secure, encrypted connection between Kibana and Elasticsearch. For more information, see Start the Elastic Stack with security enabled.
-
Internet connection for Kibana to download integration packages from the
Elastic Package Registry. Make sure the Kibana server can connect to
https://epr.elastic.coon port443. If your environment has network traffic restrictions, there are ways to work around this requirement. See Air-gapped environments for more information. -
Kibana user with
Allprivileges on Fleet and Integrations. Since many Integrations assets are shared across spaces, users need the Kibana privileges in all spaces. -
In the Elasticsearch configuration, the
built-in API key
service must be enabled.
(
xpack.security.authc.api_key.enabled: true) -
In the Kibana configuration, the saved objects encryption key
must be set. Fleet requires this setting in order to save API keys and encrypt
them in Kibana. You can either set
xpack.encryptedSavedObjects.encryptionKeyto an alphanumeric value of at least 32 characters, or run thekibana-encryption-keyscommand to generate the key.
Example security settings
For testing purposes, you can use the following settings to get started quickly, but make sure you properly secure the Elastic Stack before sending real data.
elasticsearch.yml example:
xpack.security.enabled: true xpack.security.authc.api_key.enabled: true
kibana.yml example:
elasticsearch.username: "kibana_system" xpack.encryptedSavedObjects.encryptionKey: "something_at_least_32_characters"
|
The password should be stored in the Kibana keystore as described in the Elasticsearch security documentation. |
Step 1: Set up Fleet
editUse Fleet in Kibana to get APM data into the Elastic Stack.
The first time you use Fleet, you might need to set it up and add a Fleet Server:
Elastic Cloud runs a hosted version of Integrations Server that includes Fleet Server. No extra setup is required unless you want to scale your deployment.
To confirm that an Integrations Server is available in your deployment:
- In Kibana, open the main menu, and go to Management > Fleet.
- On the Agents tab, look for the Elastic Cloud agent policy. This policy is managed by Elastic Cloud, and contains a Fleet Server integration and an Elastic APM integration. You cannot modify the policy. Confirm that the agent status is Healthy.
Don’t see the agent? Make sure your deployment includes an Integrations Server instance. This instance is required to use Fleet.
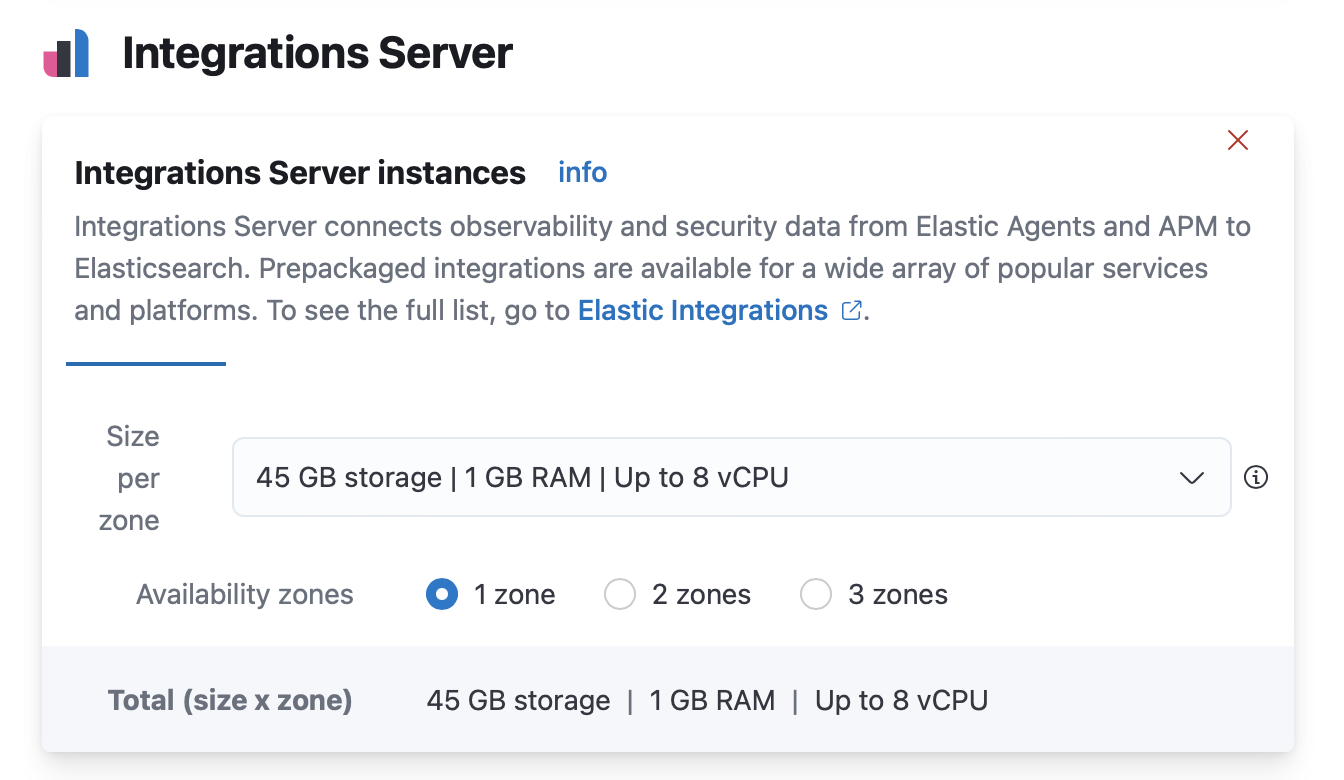
To deploy a self-managed Fleet Server, install an Elastic Agent and enroll it in an agent policy containing the Fleet Server integration.
You can install only a single Elastic Agent per host, which means you cannot run Fleet Server and another Elastic Agent on the same host unless you deploy a containerized Fleet Server.
- Log in to Kibana and go to Management > Fleet > Settings. For more information about these settings, see Fleet settings.
-
Under Fleet Server hosts, click Edit hosts and specify one or more host
URLs your Elastic Agents will use to connect to Fleet Server. For example,
https://192.0.2.1:8220, where192.0.2.1is the host IP where you will install Fleet Server. Save and apply your settings. -
In the Elasticsearch hosts field, specify the Elasticsearch URLs where Elastic Agents will send data.
For example,
https://192.0.2.0:9200. Skip this step if you’ve started the Elastic Stack with security enabled (you cannot change this setting because it’s managed outside of Fleet). - Save and apply the settings.
-
Click the Agents tab and follow the in-product instructions to add a Fleet server:
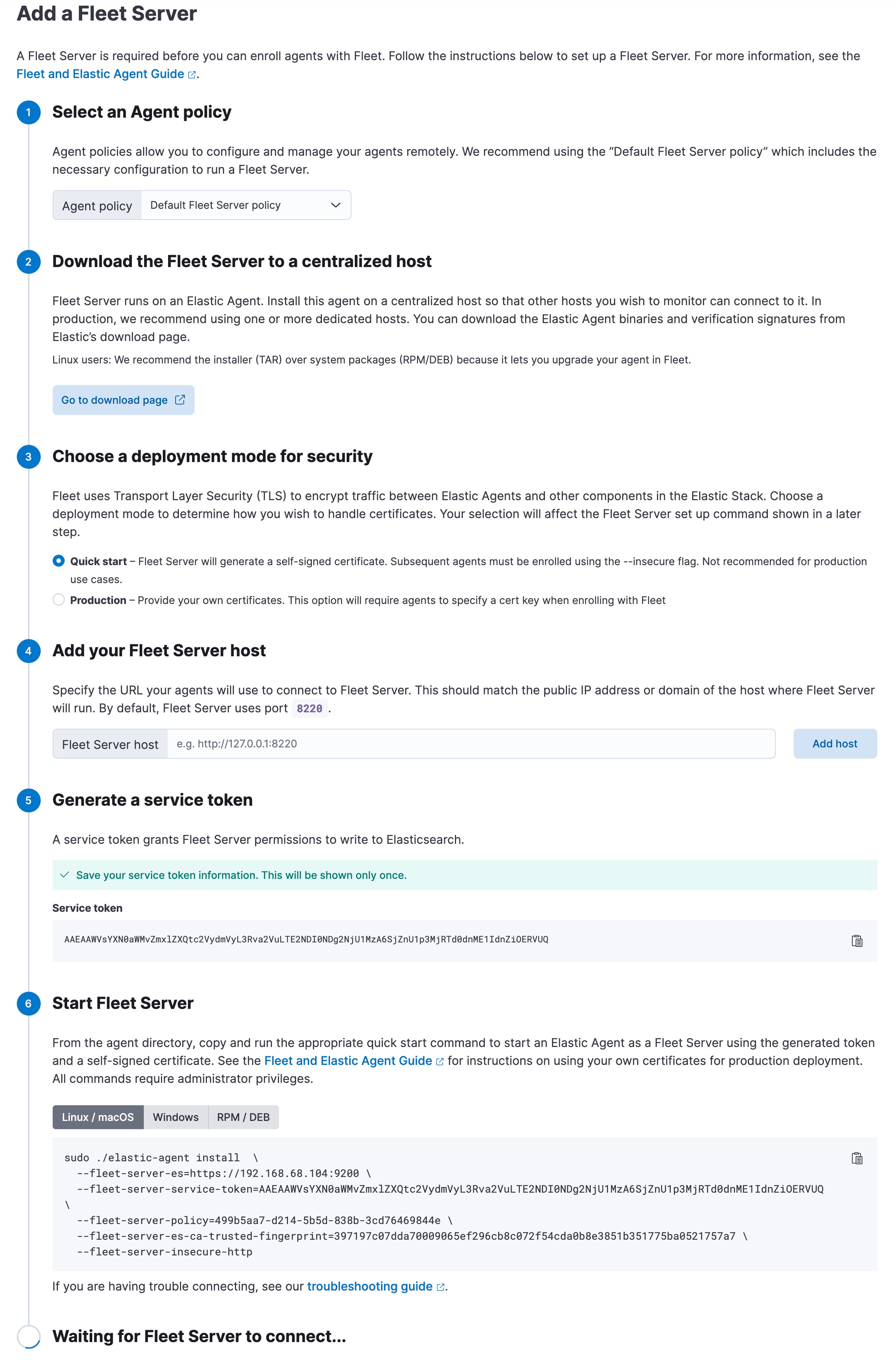
Notes:
- Make sure you download an x64 architecture installation package.
- For the agent policy, choose one with a Fleet Server integration, or click Create policy to create one now. Alternatively you can create a Fleet Server policy without using the UI, then select the policy here.
- If you choose Production deployment mode, learn how to generate certs in Configure SSL/TLS for self-managed Fleet Servers.
-
It’s recommended you generate a unique service token for each
Fleet Server. For other ways to generate service tokens, see
elasticsearch-service-tokens. -
The
installcommand installs the Elastic Agent as a managed service and enrolls it in a Fleet Server policy. For example, the following command installs a Fleet Server and uses self-signed certs:sudo ./elastic-agent install \ --fleet-server-es=http://localhost:9200 \ --fleet-server-service-token=AAEbAWVsYXN0aWMvZmxlaXQtc2VydmVzL3Rva2VuLTE2MeIzNTY1NTQ3Mji6dERXeE9XbW5RRTZqNlJMWEdIRzAtZw \ --fleet-server-policy=27467ed1-1bfd-11ec-9b88-a7c3d83e2897 \ --fleet-server-es-ca-trusted-fingerprint=3b24d33844d65532f0584d198b45006747521493522c1912608522bf175bc826 \ --fleet-server-insecure-http
The following command installs a Fleet Server and uses certificates you provide. Make sure you replace the values in angle brackets.
sudo ./elastic-agent install --url=https://192.0.2.1:8220 \ --fleet-server-es=https://192.0.2.0:9200 \ --fleet-server-service-token=AAEAaWVsYXN0aWcvZmxlZXQtc2VydmVyL3rva2VuLTE2MzIzNTYcNTQ3MjI6dER1eE9XbW5RRTZqNlJMWEdIRzAtZw \ --fleet-server-policy=fleet-server-policy \ --fleet-server-es-ca-trusted-fingerprint=a8f3042bc1d2097e94bd8bf75f05v61c0abbaa2eb3e19647c28078bv095ca7c3 \ --certificate-authorities=<PATH_TO_CA> \ --fleet-server-cert=<PATH_TO_FLEET_SERVER_CERT> \ --fleet-server-cert-key=<PATH_TO_FLEET_SERVER_CERT_KEY>
For more Fleet Server commands, see Elastic Agent command reference.
If installation is successful, you’ll see the Fleet Server Elastic Agent on the Agents tab in Fleet.
For more information, refer to Fleet Server.
The APM integration does not support running Elastic Agent in standalone mode; you must use Fleet to manage Elastic Agent.
Step 2: Configure the APM integration
editElastic Cloud runs a hosted version of Integrations Server that includes the APM integration. Self-managed users will need to add the APM integration before configuring it.
-
In Kibana, navigate to Fleet > Agent policies and select the Elastic Cloud agent policy. This is the default agent policy for Elastic Agents hosted on Elastic Cloud.
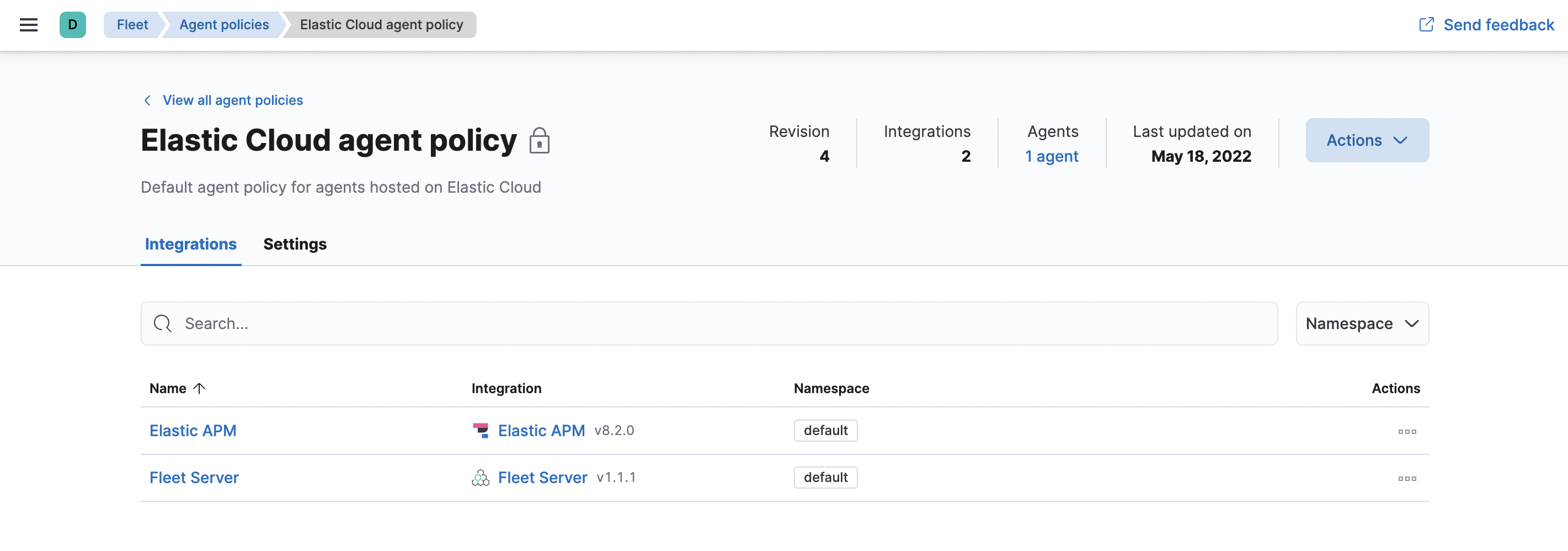
-
Next to Elastic APM in the Actions column, select Edit integration to configure the APM integration.
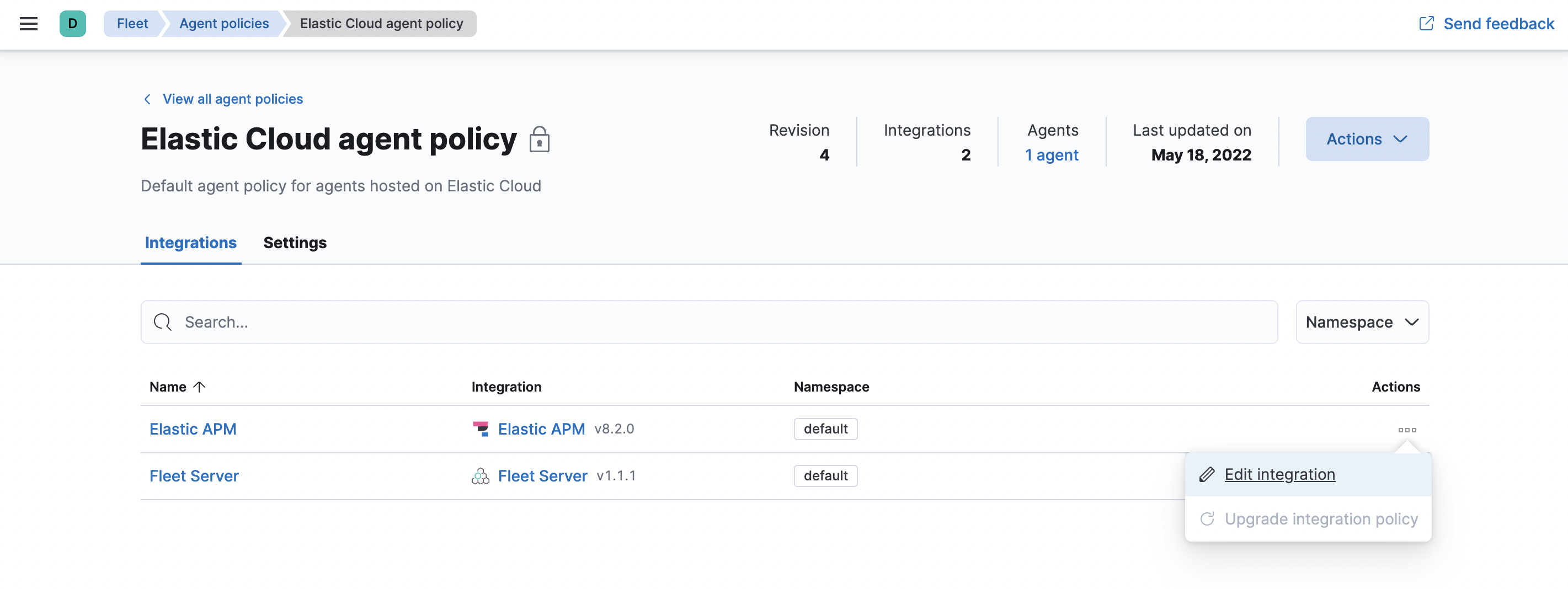
- Make a note of the predefined URL that the APM Server is listening on—you’ll need this in the next step.
- If you made any changes to your configuration, click save and continue.
-
In Kibana, select Add integrations > Elastic APM.
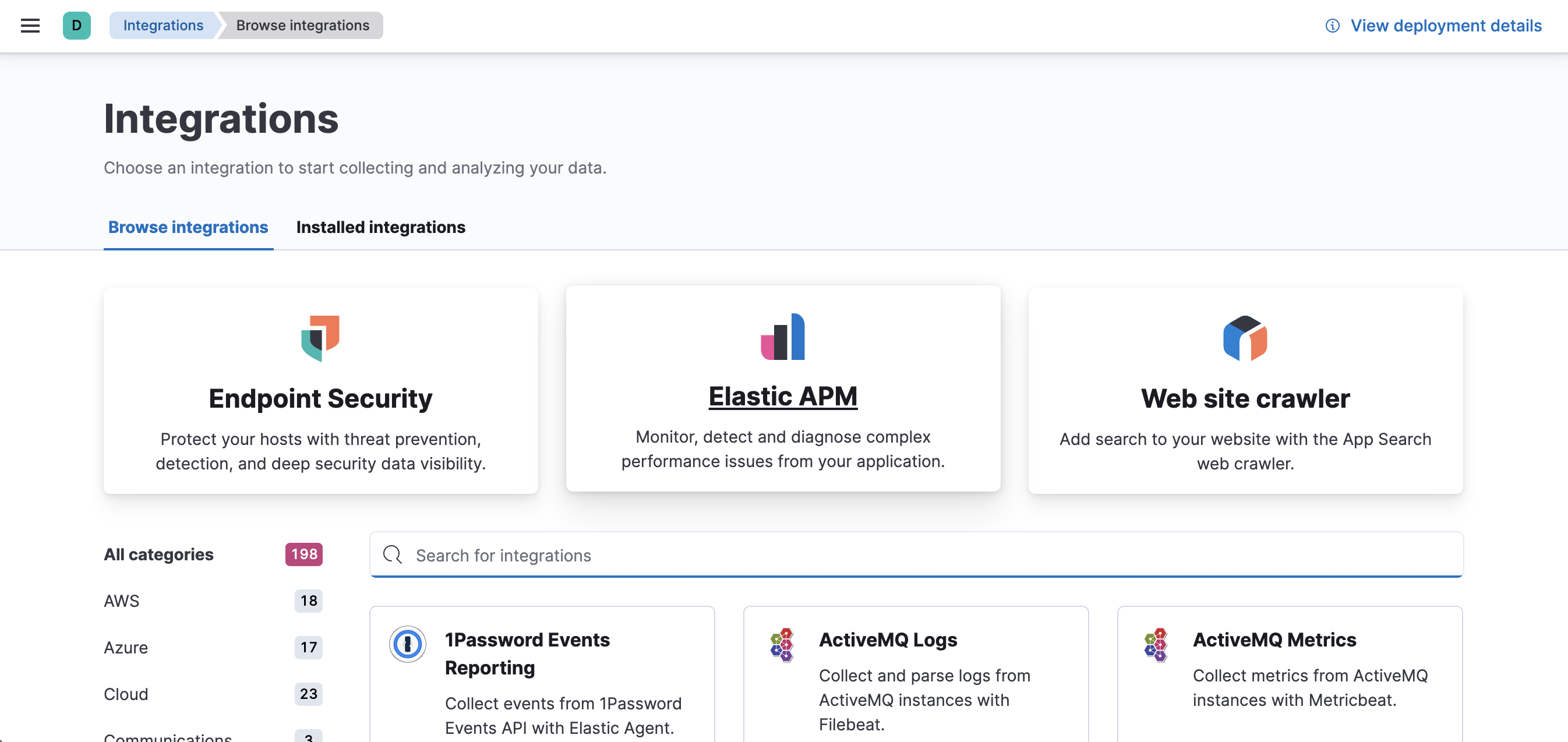
-
Click Add Elastic APM.
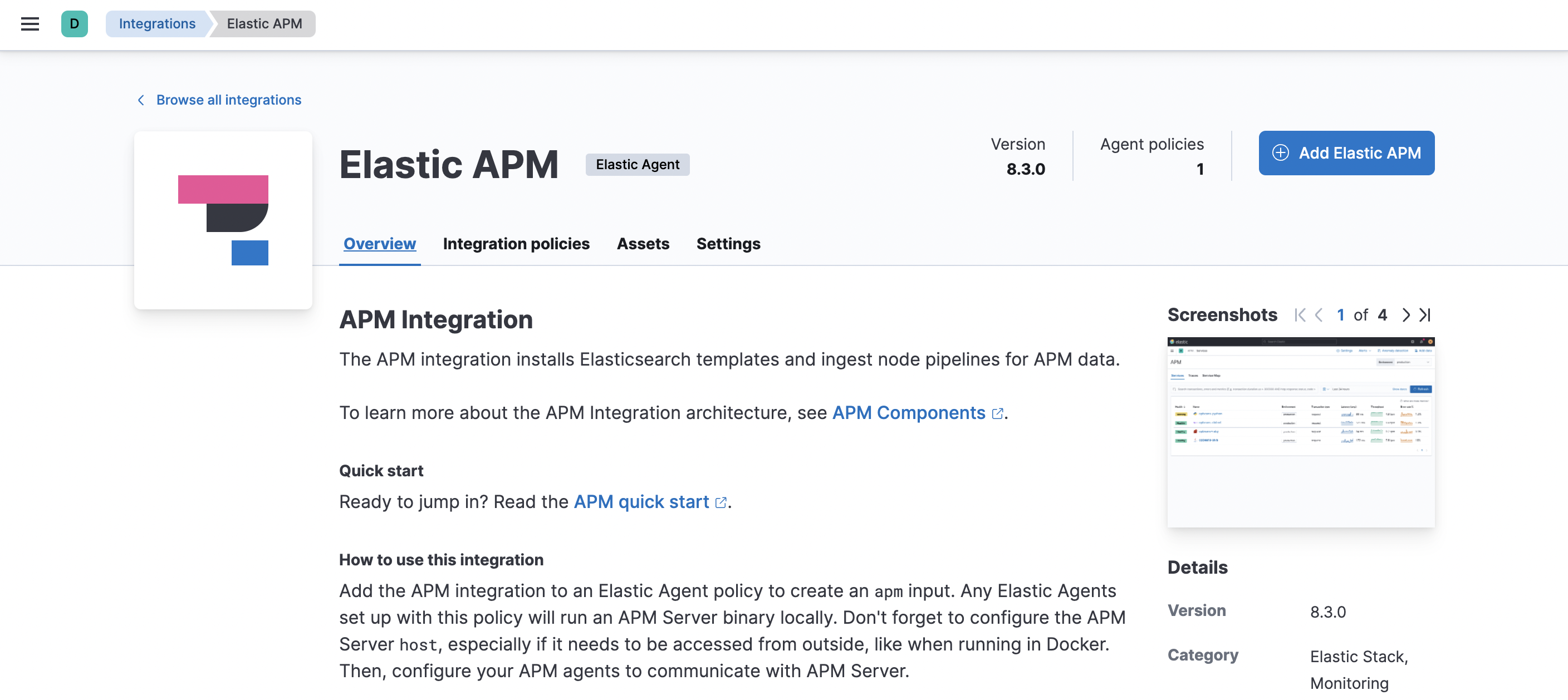
- On the Add Elastic APM integration page, define the host and port where APM Server will listen. Make a note of this value—you’ll need it later.
- Click Save and continue. This step takes a minute or two to complete. When it’s done, you’ll have an agent policy that contains an APM integration policy for the configuration you just specified.
-
To view the new policy, click Agent policy 1.
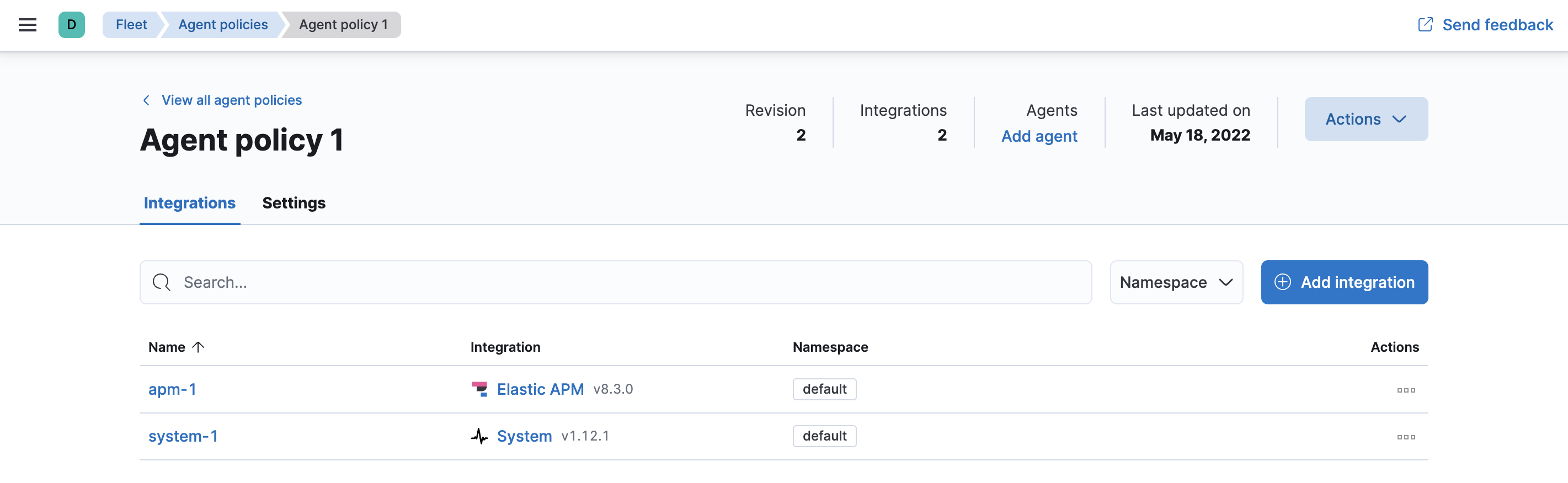
Any Elastic Agents assigned to this policy will collect APM data from your instrumented services.
Step 3: Install and run an Elastic Agent on your machine
editElastic Agent is a single, unified way to add monitoring for logs, metrics, and other types of data to a host. It can also protect hosts from security threats, query data from operating systems, and more. A single agent makes it easy and fast to deploy monitoring across your infrastructure. Each agent has a single policy (a collection of input settings) that you can update to add integrations for new data sources, security protections, and more.
Don’t confuse Elastic Agent with APM agents—they are different components. In a later step, you’ll instrument your code with APM agents and send the data to an APM Server instance that Elastic Agent spins up.
If you plan on enabling Real User Monitoring (RUM), you must run Elastic Agent centrally. If RUM is disabled, you should run Elastic Agent on edge machines.
To send APM data to the Elastic Stack:
- In Kibana, go to Fleet > Agents, and click Add agent.
- In the Add agent flyout, select an existing agent policy or create a new one. If you create a new policy, Fleet generates a new Fleet enrollment token.
- Make sure Enroll in Fleet is selected.
-
Download, install, and enroll the Elastic Agent on your host by selecting your host operating system and following the Install Elastic Agent on your host step.
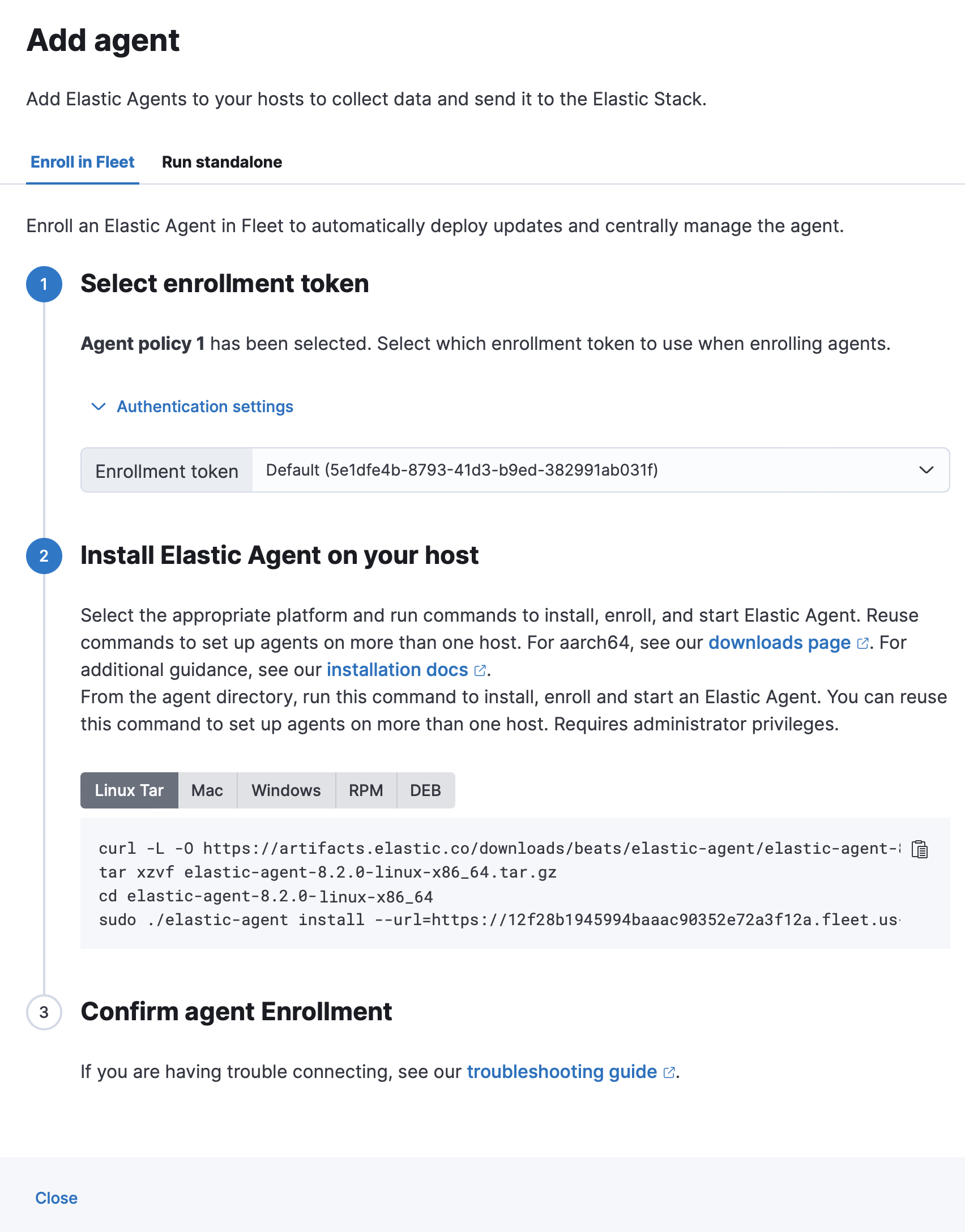
After about a minute, the agent will enroll in Fleet, download the configuration specified in the agent policy, and start collecting data.
Notes:
-
If you see an "x509: certificate signed by unknown authority" error, you
might be trying to enroll in a Fleet Server that uses self-signed certs. To
fix this problem in a non-production environment, pass the
--insecureflag. For more information, refer to the troubleshooting guide. - Refer to Installation layout for the location of installed Elastic Agent files.
- Because Elastic Agent is installed as an auto-starting service, it will restart automatically if the system is rebooted.
To confirm that Elastic Agent is installed and running, go to the Agents tab in Fleet.
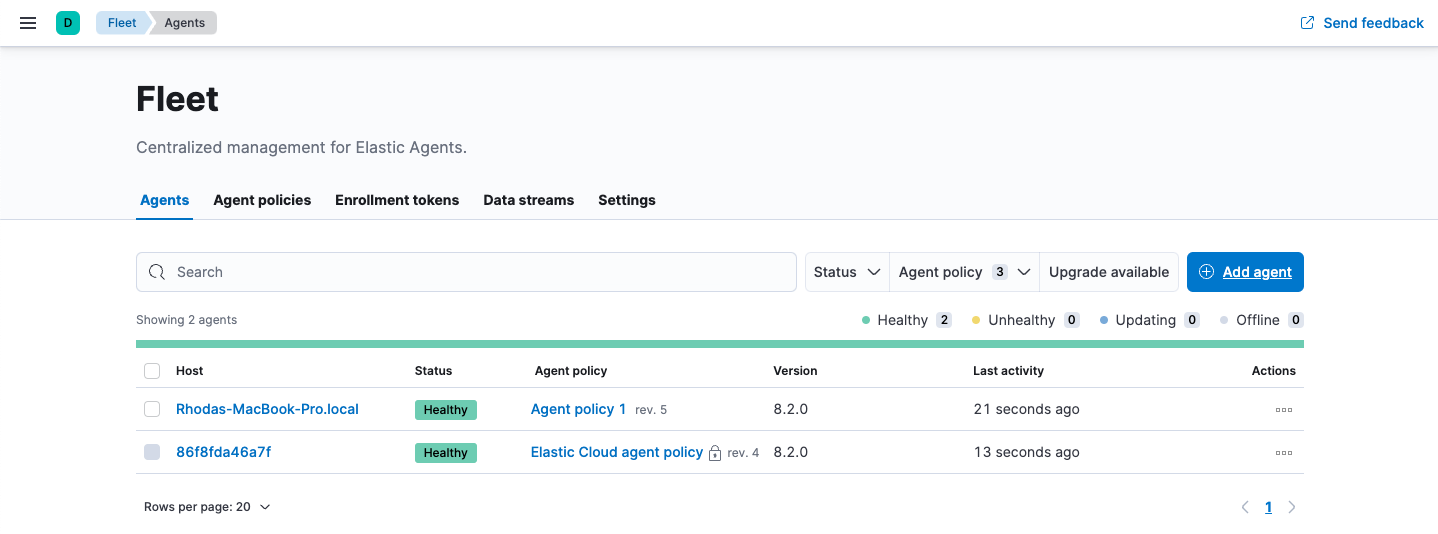
If the status hangs at Enrolling, make sure the elastic-agent process
is running.
If you run into problems:
- Check the Elastic Agent logs. If you use the default policy, agent logs and metrics are collected automatically unless you change the default settings. For more information, refer to View Elastic Agent logs in Fleet.
- Refer to the troubleshooting guide.
For information about managing Elastic Agent in Fleet, refer to Centrally manage Elastic Agents in Fleet.
Step 4: Install APM agents
editAPM agents are written in the same language as your service. To monitor a new service, you must install the agent and configure it with a service name, APM Server host, and Secret token.
-
Service name: The APM integration maps an instrumented service’s name–defined in each APM agent’s configuration–
to the index that its data is stored in Elasticsearch.
Service names are case-insensitive and must be unique.
For example, you cannot have a service named
Fooand another namedfoo. Special characters will be removed from service names and replaced with underscores (_). - APM Server URL: The host and port that APM Server listens for events on. This should match the host and port defined when setting up the APM integration.
- Secret token: Authentication method for APM agent and APM Server communication. This should match the secret token defined when setting up the APM integration.
You can edit your APM integration settings if you need to change the APM Server URL or secret token to match your APM agents.
Install the agent
Install the APM agent packages for Go.
go get go.elastic.co/apm
Configure the agent
Agents are libraries that run inside of your application process.
APM services are created programmatically based on the executable file name, or the ELASTIC_APM_SERVICE_NAME environment variable.
# Initialize using environment variables: # Set the service name. Allowed characters: a-z, A-Z, 0-9, -, _, and space. # If ELASTIC_APM_SERVICE_NAME is not specified, the executable name will be used. export ELASTIC_APM_SERVICE_NAME= # Set custom APM Server URL. Default: http://localhost:8200. export ELASTIC_APM_SERVER_URL= # Use if APM Server requires a token export ELASTIC_APM_SECRET_TOKEN=
Instrument your application
Instrument your Go application by using one of the provided instrumentation modules or by using the tracer API directly.
import (
"net/http"
"go.elastic.co/apm/module/apmhttp"
)
func main() {
mux := http.NewServeMux()
...
http.ListenAndServe(":8080", apmhttp.Wrap(mux))
}
Learn more in the agent reference
This functionality is in technical preview and may be changed or removed in a future release. Elastic will work to fix any issues, but features in technical preview are not subject to the support SLA of official GA features.
Add the agent dependency to your project
Add the Elastic APM iOS Agent as a
package dependency
to your Xcode project or your Package.swift:
Package(
dependencies:[
.package(name: "iOSAgent", url: "[email protected]:elastic/apm-agent-ios.git", .branch("main")),
],
targets:[
.target(
name: "MyApp",
dependencies: [
.product(name: "iOSAgent", package: "iOSAgent")
]
),
])
Initialize the agent
If you’re using SwiftUI to build your app, add the following to App.swift:
import SwiftUI
import iOSAgent
@main
struct MyApp: App {
init() {
var config = AgentConfiguration()
config.collectorAddress = "127.0.0.1"
config.collectorPort = 8200
config.collectorTLS = false
config.secretToken = "<secret token>"
Agent.start(with: config)
}
var body: some Scene {
WindowGroup {
ContentView()
}
}
}
|
APM Server URL or IP address |
|
|
APM Server port number |
|
|
Enable TLS for Open telemetry exporters |
|
|
Set secret token for APM server connection |
If you’re not using SwiftUI, you can add the same thing to your AppDelegate file:
AppDelegate.swift
import UIKit
import iOSAgent
@main
class AppDelegate: UIResponder, UIApplicationDelegate {
func application(_ application: UIApplication, didFinishLaunchingWithOptions launchOptions: [UIApplication.LaunchOptionsKey: Any]?) -> Bool {
var config = AgentConfiguration()
config.collectorAddress = "127.0.0.1"
config.collectorPort = 8200
config.collectorTLS = false
config.secretToken = "<secret token>"
Agent.start(with: config)
return true
}
}
Download the APM agent
Download the agent jar from Maven Central. Do not add the agent as a dependency to your application.
Start your application with the javaagent flag
Add the -javaagent flag and configure the agent with system properties.
- Set required service name
- Set custom APM Server URL (default: http://localhost:8200)
- Set the base package of your application
java -javaagent:/path/to/elastic-apm-agent-<version>.jar \
-Delastic.apm.service_name=my-application \
-Delastic.apm.server_urls=http://localhost:8200 \
-Delastic.apm.secret_token= \
-Delastic.apm.application_packages=org.example \
-jar my-application.jar
Learn more in the agent reference
Download the APM agent
Add the agent packages from NuGet to your .NET application. There are multiple NuGet packages available for different use cases.
For an ASP.NET Core application with Entity Framework Core, download the Elastic.Apm.NetCoreAll package. This package will automatically add every agent component to your application.
To minimize the number of dependencies, you can use the Elastic.Apm.AspNetCore package for just ASP.NET Core monitoring, or the Elastic.Apm.EfCore package for just Entity Framework Core monitoring.
If you only want to use the public agent API for manual instrumentation, use the Elastic.Apm package.
Add the agent to the application
For an ASP.NET Core application with the Elastic.Apm.NetCoreAll package,
call the UseAllElasticApm method in the Configure method within the Startup.cs file:
public class Startup
{
public void Configure(IApplicationBuilder app, IHostingEnvironment env)
{
app.UseAllElasticApm(Configuration);
//…rest of the method
}
//…rest of the class
}
Passing an IConfiguration instance is optional and by doing so,
the agent will read config settings through this IConfiguration instance, for example,
from the appsettings.json file:
{
"ElasticApm": {
"SecretToken": "",
"ServerUrls": "http://localhost:8200", //Set custom APM Server URL (default: http://localhost:8200)
"ServiceName" : "MyApp", //allowed characters: a-z, A-Z, 0-9, -, _, and space. Default is the entry assembly of the application
}
}
If you don’t pass an IConfiguration instance to the agent, for example, in a non-ASP.NET Core application,
you can configure the agent with environment variables.
See the agent reference for more information.
Learn more in the agent reference
Install the APM agent
Install the APM agent for Node.js as a dependency to your application.
npm install elastic-apm-node --save
Configure the agent
Agents are libraries that run inside of your application process. APM services are created programmatically based on the serviceName.
This agent supports a variety of frameworks but can also be used with your custom stack.
// Add this to the VERY top of the first file loaded in your app
var apm = require('elastic-apm-node').start({
// Override service name from package.json
// Allowed characters: a-z, A-Z, 0-9, -, _, and space
serviceName: '',
// Use if APM Server requires a token
secretToken: '',
// Set custom APM Server URL (default: http://localhost:8200)
serverUrl: ''
})
Learn more in the agent reference
Install the agent
Install the PHP agent using one of the published packages.
To use the RPM Package (RHEL/CentOS and Fedora):
rpm -ivh <package-file>.rpm
To use the DEB package (Debian and Ubuntu):
dpkg -i <package-file>.deb
To use the APK package (Alpine):
apk add --allow-untrusted <package-file>.apk
If you can’t find your distribution, you can install the agent by building it from the source.
Configure the agent
Configure your agent inside of the php.ini file:
elastic_apm.server_url=http://localhost:8200 elastic_apm.secret_token=SECRET_TOKEN elastic_apm.service_name="My-service"
Learn more in the agent reference
- Django
-
Install the APM agent
Install the APM agent for Python as a dependency.
$ pip install elastic-apm
Configure the agent
Agents are libraries that run inside of your application process. APM services are created programmatically based on the
SERVICE_NAME.# Add the agent to the installed apps INSTALLED_APPS = ( 'elasticapm.contrib.django', # ... ) ELASTIC_APM = { # Set required service name. Allowed characters: # a-z, A-Z, 0-9, -, _, and space 'SERVICE_NAME': '', # Use if APM Server requires a token 'SECRET_TOKEN': '', # Set custom APM Server URL (default: http://localhost:8200) 'SERVER_URL': '', } # To send performance metrics, add our tracing middleware: MIDDLEWARE = ( 'elasticapm.contrib.django.middleware.TracingMiddleware', #... ) - Flask
-
Install the APM agent
Install the APM agent for Python as a dependency.
$ pip install elastic-apm[flask]
Configure the agent
Agents are libraries that run inside of your application process. APM services are created programmatically based on the
SERVICE_NAME.# initialize using environment variables from elasticapm.contrib.flask import ElasticAPM app = Flask(__name__) apm = ElasticAPM(app) # or configure to use ELASTIC_APM in your application settings from elasticapm.contrib.flask import ElasticAPM app.config['ELASTIC_APM'] = { # Set required service name. Allowed characters: # a-z, A-Z, 0-9, -, _, and space 'SERVICE_NAME': '', # Use if APM Server requires a token 'SECRET_TOKEN': '', # Set custom APM Server URL (default: http://localhost:8200) 'SERVER_URL': '', } apm = ElasticAPM(app)
Learn more in the agent reference
Install the APM agent
Add the agent to your Gemfile.
gem 'elastic-apm'
Configure the agent
- Ruby on Rails
-
APM is automatically started when your app boots. Configure the agent by creating the config file
config/elastic_apm.yml:# config/elastic_apm.yml: # Set service name - allowed characters: a-z, A-Z, 0-9, -, _ and space # Defaults to the name of your Rails app service_name: 'my-service' # Use if APM Server requires a token secret_token: '' # Set custom APM Server URL (default: http://localhost:8200) server_url: 'http://localhost:8200'
- Rack
-
For Rack or a compatible framework, like Sinatra, include the middleware in your app and start the agent.
# config.ru require 'sinatra/base' class MySinatraApp < Sinatra::Base use ElasticAPM::Middleware # ... end ElasticAPM.start( app: MySinatraApp, # required config_file: '' # optional, defaults to config/elastic_apm.yml ) run MySinatraApp at_exit { ElasticAPM.stop }Create a config file
Create a config file config/elastic_apm.yml:
# config/elastic_apm.yml: # Set service name - allowed characters: a-z, A-Z, 0-9, -, _ and space # Defaults to the name of your Rack app's class. service_name: 'my-service' # Use if APM Server requires a token secret_token: '' # Set custom APM Server URL (default: http://localhost:8200) server_url: 'http://localhost:8200'
Learn more in the agent reference
Enable Real User Monitoring support in APM Server
APM Server disables RUM support by default.
To enable it, set apm-server.rum.enabled: true in your APM Server configuration file.
Set up the agent
Once RUM support enabled, you can set up the RUM agent.
There are two ways to do this: add the agent as a dependency,
or set it up with <script> tags.
Set up the agent as a dependency
You can install the agent as a dependency to your application with npm install @elastic/apm-rum --save.
The agent can then be initialized and configured in your application like this:
import { init as initApm } from '@elastic/apm-rum'
var apm = initApm({
// Set required service name (allowed characters: a-z, A-Z, 0-9, -, _, and space)
serviceName: 'your-app-name',
// Set custom APM Server URL (default: http://localhost:8200)
serverUrl: '',
// Set service version (required for source map feature)
serviceVersion: ''
})
Framework integrations, like React or Angular, have custom dependencies. See framework integrations for more information.
Set up the agent with <script> tags
Alternatively, you can use <script> tags to set up and configure the agent.
Add a <script> tag to the HTML page and use the elasticApm global object to load and initialize the agent.
Don’t forget to download the latest version of the RUM agent from
GitHub or
UNPKG,
and host the file on your Server/CDN before deploying to production.
<script src="https://your-cdn-host.com/path/to/elastic-apm-rum.umd.min.js" crossorigin></script>
<script>
elasticApm.init({
serviceName: 'your-app-name',
serverUrl: 'http://localhost:8200',
})
</script>
Learn more in the agent reference
Step 5: View your data
editBack in Kibana, under Observability, select APM. You should see application performance monitoring data flowing into the Elastic Stack!
The built-in apm_user role is not compatible with the APM integration
as it only provides read access to apm-* indices.
For a list of indices users need access to, refer to
APM data streams
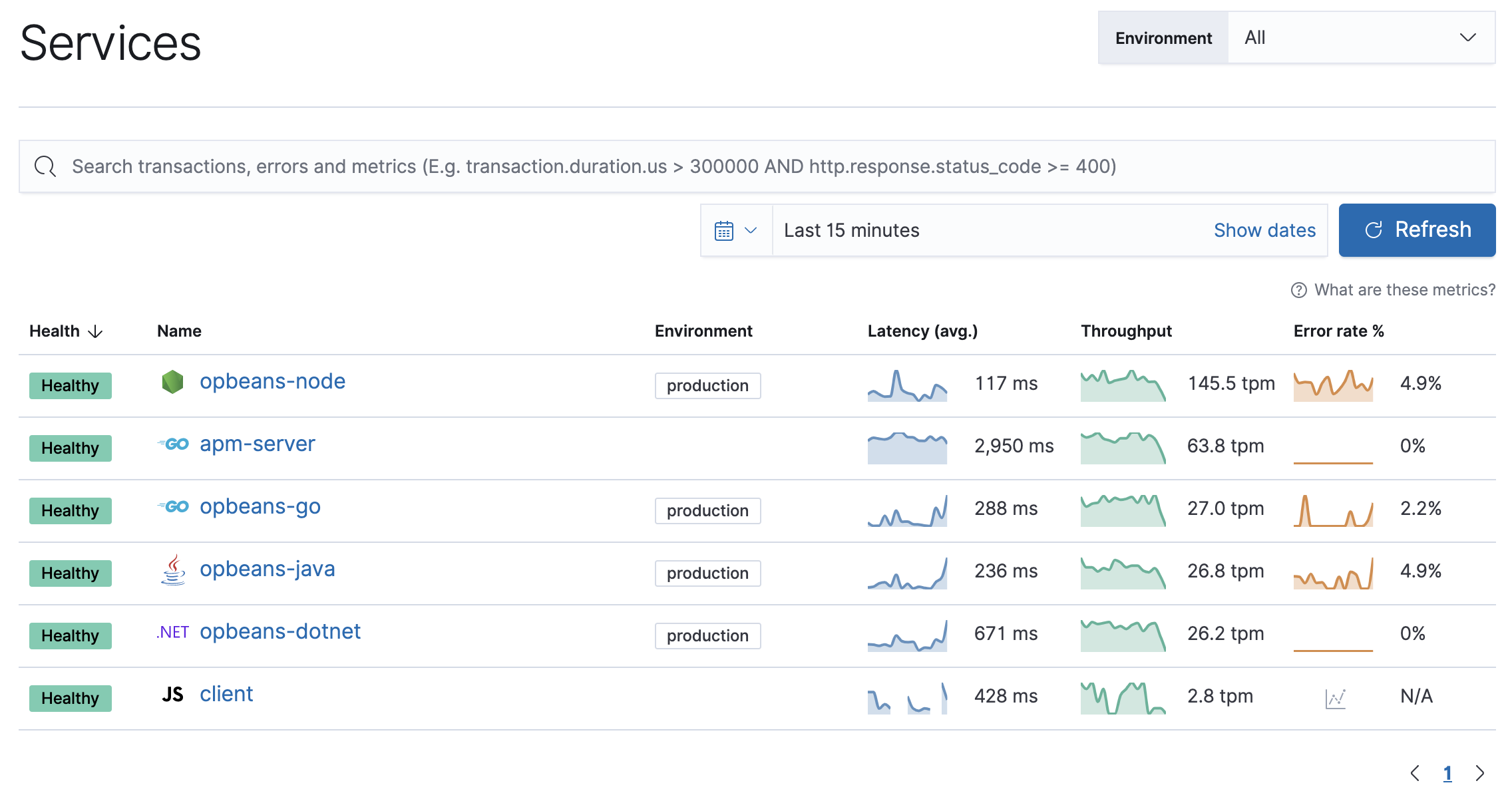
What’s next?
edit- Now that data is streaming into the Elastic Stack, take your investigation to a deeper level! Use Elastic Observability to unify your logs, metrics, uptime, and application performance data.
- Want to protect your endpoints from security threats? Try Elastic Security. Adding endpoint protection is just another integration that you add to the agent policy!
- Are your eyes bleary from staring at a wall of screens? Create alerts and find out about problems while sipping your favorite beverage poolside.
- Want Elastic to do the heavy lifting? Use machine learning to detect anomalies.
- Got everything working like you want it? Roll out your agent policies to other hosts by deploying Elastic Agents across your infrastructure!