- Kibana Guide: other versions:
- What is Kibana?
- What’s new in 8.3
- Kibana concepts
- Quick start
- Set up
- Install Kibana
- Configure Kibana
- Alerting and action settings
- APM settings
- Banners settings
- Enterprise Search settings
- Fleet settings
- i18n settings
- Logging settings
- Logs settings
- Metrics settings
- Monitoring settings
- Reporting settings
- Search sessions settings
- Secure settings
- Security settings
- Spaces settings
- Task Manager settings
- Telemetry settings
- URL drilldown settings
- Start and stop Kibana
- Access Kibana
- Securing access to Kibana
- Add data
- Upgrade Kibana
- Configure security
- Configure reporting
- Configure logging
- Configure monitoring
- Command line tools
- Production considerations
- Discover
- Dashboard and visualizations
- Canvas
- Maps
- Build a map to compare metrics by country or region
- Track, visualize, and alert on assets in real time
- Map custom regions with reverse geocoding
- Heat map layer
- Tile layer
- Vector layer
- Plot big data
- Search geographic data
- Configure map settings
- Connect to Elastic Maps Service
- Import geospatial data
- Troubleshoot
- Reporting and sharing
- Machine learning
- Graph
- Alerting
- Observability
- APM
- Security
- Dev Tools
- Fleet
- Osquery
- Stack Monitoring
- Stack Management
- REST API
- Get features API
- Kibana spaces APIs
- Kibana role management APIs
- User session management APIs
- Saved objects APIs
- Data views API
- Index patterns APIs
- Alerting APIs
- Action and connector APIs
- Cases APIs
- Import and export dashboard APIs
- Logstash configuration management APIs
- Machine learning APIs
- Short URLs APIs
- Get Task Manager health
- Upgrade assistant APIs
- Kibana plugins
- Troubleshooting
- Accessibility
- Release notes
- Developer guide
IMPORTANT: No additional bug fixes or documentation updates
will be released for this version. For the latest information, see the
current release documentation.
Configure map settings
editConfigure map settings
editMaps offers settings that let you configure how a map is displayed. To access these settings, click Map settings in the application toolbar.
Custom icons
editAdd, edit, or delete custom icons for the map. Icons added to the map can be used for styling Point features.
Display
edit- Background color
- Set the map background color.
- Show scale
- When enabled, display the map scale.
Navigation
edit- Auto fit map to bounds
- When enabled, the map will automatically pan and zoom to show the filtered data bounds.
- Zoom range
- Constrain the map to the defined zoom range.
- Initial map location
-
Configure the initial map center and zoom.
- Map location at save: Use the map center and zoom from the map position at the time of the latest save.
- Auto fit map to bounds: Set the initial map location to show the filtered data bounds.
- Fixed location: Lock the map center and zoom to fixed values.
- Browser location: Set the initial map center to the browser location.
Spatial filters
editUse spatial filter settings to configure how spatial filters are displayed.
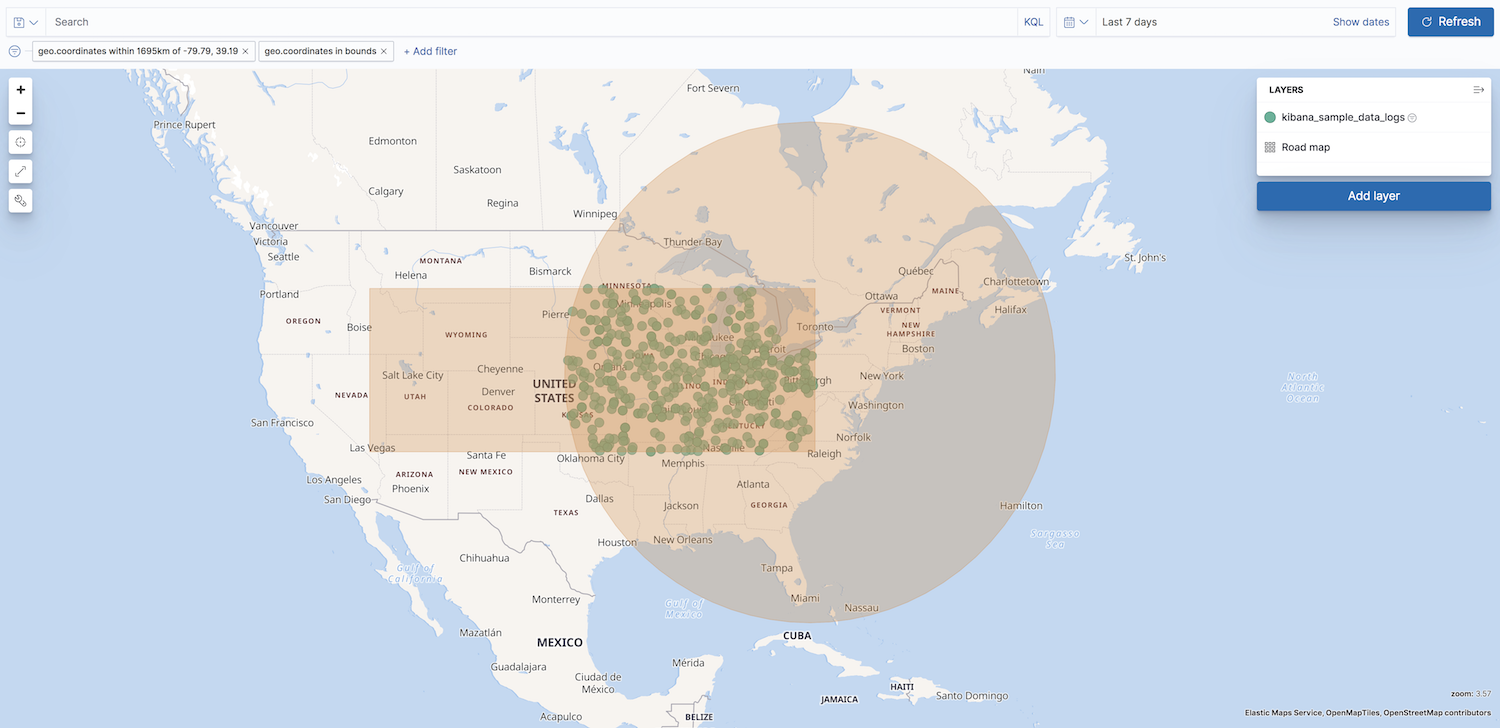
- Show spatial filters on map
- Clear the checkbox so spatial filters do not appear on the map.
- Opacity
- Set the opacity of spatial filters.
- Fill color
- Set the fill color of spatial filters.
- Border color
- Set the border color of spatial filters.
On this page
Was this helpful?
Thank you for your feedback.