- Kibana Guide: other versions:
- What is Kibana?
- What’s new in 8.16
- Kibana concepts
- Quick start
- Set up
- Install Kibana
- Configure Kibana
- Alerting and action settings
- APM settings
- Banners settings
- Cases settings
- Enterprise Search settings
- Fleet settings
- i18n settings
- Logging settings
- Logs settings
- Metrics settings
- Monitoring settings
- Reporting settings
- Search sessions settings
- Secure settings
- Security settings
- Spaces settings
- Task Manager settings
- Telemetry settings
- URL drilldown settings
- Start and stop Kibana
- Access Kibana
- Securing access to Kibana
- Add data
- Upgrade Kibana
- Configure security
- Configure reporting
- Configure logging
- Configure monitoring
- Command line tools
- Production considerations
- Discover
- Dashboards
- Canvas
- Maps
- Build a map to compare metrics by country or region
- Track, visualize, and alert on assets in real time
- Map custom regions with reverse geocoding
- Heat map layer
- Tile layer
- Vector layer
- Plot big data
- Search geographic data
- Configure map settings
- Connect to Elastic Maps Service
- Import geospatial data
- Troubleshoot
- Reporting and sharing
- Machine learning
- Graph
- Alerting
- Observability
- Search
- Security
- Dev Tools
- Fleet
- Osquery
- Stack Monitoring
- Stack Management
- Cases
- Connectors
- Amazon Bedrock
- Cases
- CrowdStrike
- D3 Security
- Google Gemini
- IBM Resilient
- Index
- Jira
- Microsoft Teams
- Observability AI Assistant
- OpenAI
- Opsgenie
- PagerDuty
- SentinelOne
- Server log
- ServiceNow ITSM
- ServiceNow SecOps
- ServiceNow ITOM
- Swimlane
- Slack
- TheHive
- Tines
- Torq
- Webhook
- Webhook - Case Management
- xMatters
- Preconfigured connectors
- License Management
- Maintenance windows
- Manage data views
- Numeral Formatting
- Rollup Jobs
- Manage saved objects
- Security
- Spaces
- Advanced Settings
- Tags
- Upgrade Assistant
- Watcher
- REST API
- Get features API
- Kibana spaces APIs
- Kibana role management APIs
- User session management APIs
- Saved objects APIs
- Data views API
- Index patterns APIs
- Alerting APIs
- Action and connector APIs
- Cases APIs
- Import and export dashboard APIs
- Logstash configuration management APIs
- Machine learning APIs
- Short URLs APIs
- Get Task Manager health
- Upgrade assistant APIs
- Synthetics APIs
- Uptime APIs
- Kibana plugins
- Troubleshooting
- Accessibility
- Release notes
- Upgrade notes
- Kibana 8.16.6
- Kibana 8.16.5
- Kibana 8.16.4
- Kibana 8.16.3
- Kibana 8.16.2
- Kibana 8.16.1
- Kibana 8.16.0
- Kibana 8.15.5
- Kibana 8.15.4
- Kibana 8.15.3
- Kibana 8.15.2
- Kibana 8.15.1
- Kibana 8.15.0
- Kibana 8.14.3
- Kibana 8.14.2
- Kibana 8.14.1
- Kibana 8.14.0
- Kibana 8.13.4
- Kibana 8.13.3
- Kibana 8.13.2
- Kibana 8.13.1
- Kibana 8.13.0
- Kibana 8.12.2
- Kibana 8.12.1
- Kibana 8.12.0
- Kibana 8.11.4
- Kibana 8.11.3
- Kibana 8.11.2
- Kibana 8.11.1
- Kibana 8.11.0
- Kibana 8.10.4
- Kibana 8.10.3
- Kibana 8.10.2
- Kibana 8.10.1
- Kibana 8.10.0
- Kibana 8.9.2
- Kibana 8.9.1
- Kibana 8.9.0
- Kibana 8.8.2
- Kibana 8.8.1
- Kibana 8.8.0
- Kibana 8.7.1
- Kibana 8.7.0
- Kibana 8.6.1
- Kibana 8.6.0
- Kibana 8.5.2
- Kibana 8.5.1
- Kibana 8.5.0
- Kibana 8.4.3
- Kibana 8.4.2
- Kibana 8.4.1
- Kibana 8.4.0
- Kibana 8.3.3
- Kibana 8.3.2
- Kibana 8.3.1
- Kibana 8.3.0
- Kibana 8.2.3
- Kibana 8.2.2
- Kibana 8.2.1
- Kibana 8.2.0
- Kibana 8.1.3
- Kibana 8.1.2
- Kibana 8.1.1
- Kibana 8.1.0
- Kibana 8.0.0
- Kibana 8.0.0-rc2
- Kibana 8.0.0-rc1
- Kibana 8.0.0-beta1
- Kibana 8.0.0-alpha2
- Kibana 8.0.0-alpha1
- Developer guide
Manage saved objects
editManage saved objects
editEdit, import, export, and copy your saved objects. These objects include dashboards, visualizations, maps, data views, Canvas workpads, and other saved objects.
You can find the Saved Objects page using the navigation menu or the global search field.
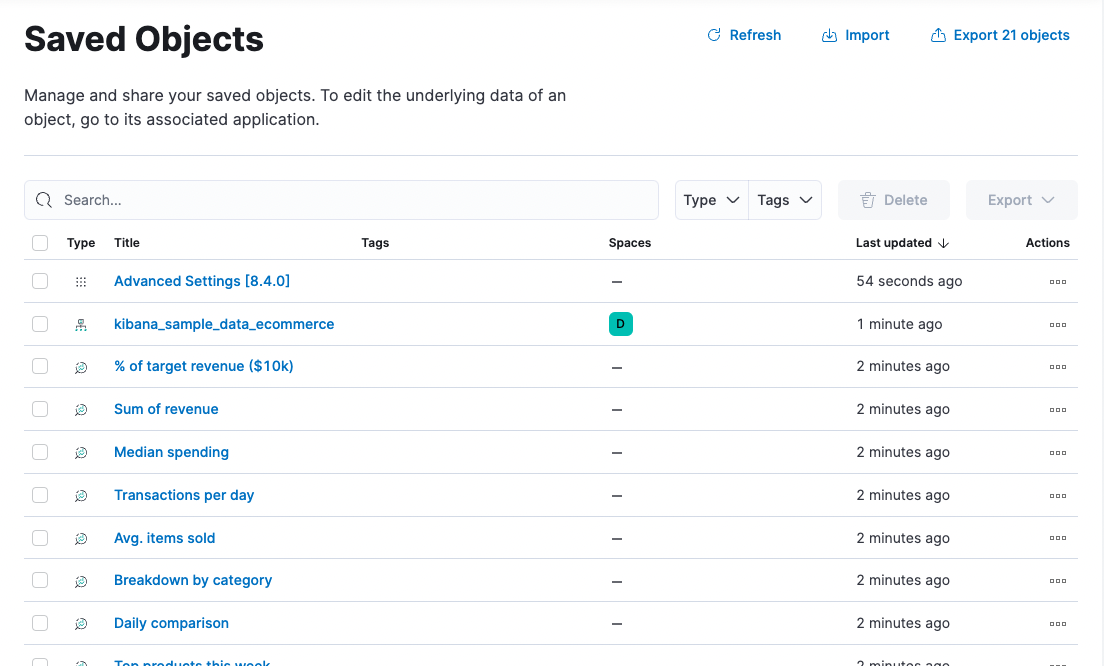
Required permissions
editTo access Saved Objects, you must have the required Saved Objects Management Kibana privilege.
To add the privilege, go to the Roles management page using the navigation menu or the global search field.
Granting access to Saved Objects Management authorizes users to
manage all saved objects in Kibana, including objects that are managed by
applications they may not otherwise be authorized to access.
View and delete
edit- To view and edit a saved object in its associated application, click the object title.
-
To show objects that use this object, so you know the
impact of deleting it, click the actions icon
 and then select Relationships.
and then select Relationships.
- To delete one or more objects, select their checkboxes, and then click Delete.
Import and export
editUse import and export to move objects between different Kibana instances. These actions are useful when you have multiple environments for development and production. Import and export also work well when you have a large number of objects to update and want to batch the process.
Kibana also provides import and export saved objects APIs to automate this process.
Import
editImport multiple objects in a single operation.
- In the toolbar, click Import.
- Select the NDJSON file that includes the objects you want to import.
- Select the import options. By default, saved objects already in Kibana are overwritten.
- Click Import.
The savedObjects.maxImportExportSize configuration setting
limits the number of saved objects to include in the file. The
savedObjects.maxImportPayloadBytes setting limits the overall
size of the file that you can import.
Export
editExport objects by selection or type.
- To export specific objects, select them in the table, and then click Export.
- To export objects by type, click Export objects in the toolbar.
Kibana creates an NDJSON with all your saved objects. By default, the NDJSON includes child objects related to the saved objects. Exported dashboards include their associated data views.
The savedObjects.maxImportExportSize configuration setting
limits the number of saved objects that you can export.
Compatibility across versions
editWith each release, Kibana introduces changes to the way saved objects are stored. When importing a saved object, Kibana runs the necessary migrations to ensure that the imported saved objects are compatible with the current version.
However, saved objects can only be imported into the same version, a newer minor on the same major, or the next major. Exported saved objects are not backward compatible and cannot be imported into an older version of Kibana. For example:
Exporting version |
Importing version |
Compatible? |
6.7.0 |
6.8.1 |
Yes |
6.8.1 |
7.3.0 |
Yes |
7.3.0 |
7.11.1 |
Yes |
7.11.1 |
7.6.0 |
No |
6.8.1 |
8.0.0 |
No |
Copy to other Kibana spaces
editCopy saved objects and their related objects between spaces.
-
Click the actions icon
 .
.
- Click Copy to spaces.
- Select the spaces in which to copy the object.
-
Specify whether to automatically overwrite any objects that already exist in the target spaces, or resolve them on a per-object basis.
The copy operation automatically includes child objects that are related to the saved object. If you don’t want this behavior, use the copy saved objects to space API instead.
Share to other Kibana spaces
editMake a single saved object available in multiple spaces.
-
Click the actions icon
 .
.
- Select Share to spaces.
-
Select the spaces in which to share the object. Or, indicate that you want the object to be shared to all spaces, which includes those that exist now and any created in the future.
Not all saved object types are shareable. If an object is shareable, the Spaces column shows where the object exists. You can click those space icons to open the Share UI.
The share operation automatically includes child objects that are related to the saved objects.
To share a saved object to a space programmatically with the spaces APIs, follow these steps:
-
Collect reference graph and spaces context for each saved object that you want to share using get shareable references API:
$ curl -X POST /api/spaces/_get_shareable_references { "objects": [ { "type": "index-pattern", "id": "90943e30-9a47-11e8-b64d-95841ca0b247" } ] }
The API returns the following:
{ "objects": [ { "type": "index-pattern", "id": "90943e30-9a47-11e8-b64d-95841ca0b247", "spaces": ["default"], "inboundReferences": [], "spacesWithMatchingOrigins": ["default"] } ] }
-
Check each saved object for
spacesWithMatchingOriginsconflicts.Objects should not be shared to spaces with matching origins or you will create URL conflicts (causing the same URL to point to different saved objects).
-
Check each saved object for
spacesWithMatchingAliasesconflicts.If these match the spaces that these saved objects will be shared to you should disable legacy URL aliases for them using the disable legacy URL aliases API.
When sharing to all spaces (
*) all entries inspacesWithMatchingAliasesshould be checked. -
Update spaces of each saved object and all its references:
$ curl -X POST /api/spaces/_update_objects_spaces { "objects": [ { "type": "index-pattern", "id": "90943e30-9a47-11e8-b64d-95841ca0b247" } ], "spacesToAdd": ["test"], "spacesToRemove": [] }
The API returns the following:
{ "objects": [ { "type": "index-pattern", "id": "90943e30-9a47-11e8-b64d-95841ca0b247", "spaces": ["default", "test"] } ] }
On this page