Saved Objects
editSaved Objects
editThe Saved Objects UI helps you keep track of and manage your saved objects. These objects store data for later use, including dashboards, visualizations, maps, data views, Canvas workpads, and more.
To get started, open the main menu, then click Stack Management > Saved Objects.
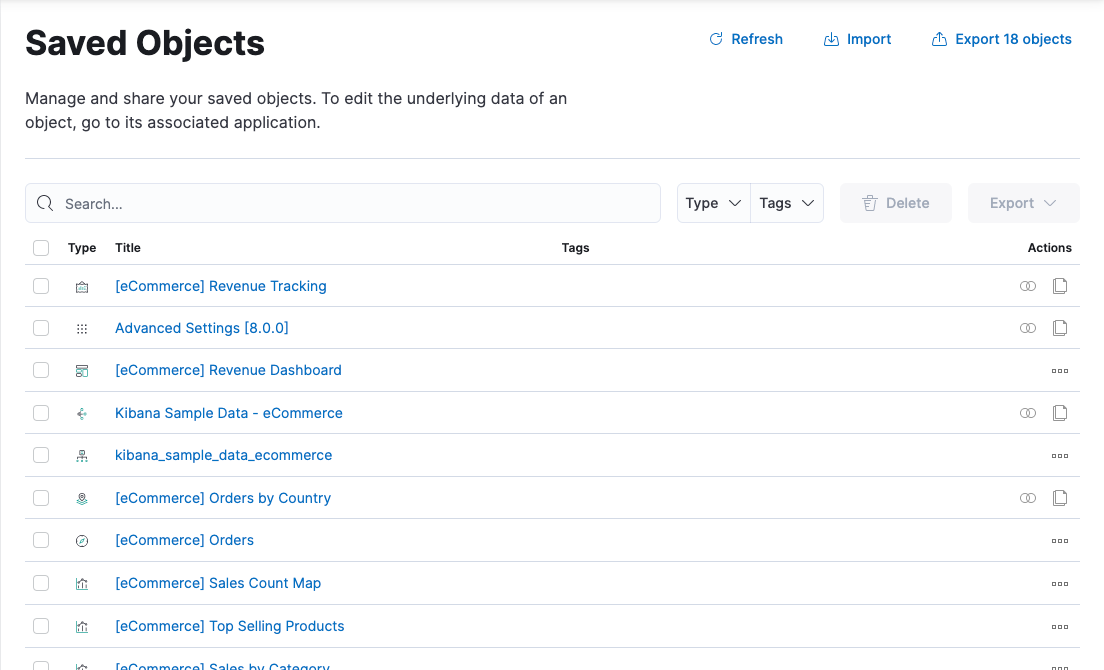
Required permissions
editThe Saved Objects Management Kibana privilege is required to access the Saved Objects UI.
To add the privilege, open the menu, then click Stack Management > Roles.
NOTE: Granting access to Saved Objects Management will authorize users to manage all saved objects in Kibana, including objects that are managed by applications they may not otherwise be authorized to access.
View and delete
edit- To view and edit an object in its associated application, click the object title.
-
To show objects that use this object, so you know the
impact of deleting it, click the actions icon
 and select Relationships.
and select Relationships.
- To delete one or more objects, select their checkboxes, and then click Delete.
Import and export
editUsing the import and export actions, you can move objects between different Kibana instances. This action is useful when you have multiple environments for development and production. Import and export also work well when you have a large number of objects to update and want to batch the process.
In addition to the user interface, Kibana provides beta import and export APIs if you want to automate this process.
Compatibility across versions
editWith each release, Kibana introduces changes to the way saved objects are stored. When importing a saved object, Kibana will run the necessary migrations to ensure that the imported saved objects are compatible with the current version.
However, saved objects can only be imported into the same version, a newer minor on the same major, or the next major. Exported saved objects are not backwards compatible and cannot be imported into an older version of Kibana. See the table below for compatibility examples:
Exporting version |
Importing version |
Compatible? |
6.7.0 |
6.8.1 |
Yes |
6.8.1 |
7.3.0 |
Yes |
7.3.0 |
7.11.1 |
Yes |
7.11.1 |
7.6.0 |
No |
6.8.1 |
8.0.0 |
No |
Import
editYou can import multiple objects in a single operation. Click Import and navigate to the NDJSON file that represents the objects to import. By default, saved objects already in Kibana are overwritten.
The savedObjects.maxImportExportSize configuration setting
limits the number of saved objects which may be included in this file. Similarly, the
savedObjects.maxImportPayloadBytes setting limits the overall
size of the file that can be imported.
Export
editYou have two options for exporting saved objects.
- Select the checkboxes of objects that you want to export, and then click Export.
- Click Export x objects, and export objects by type.
This action creates an NDJSON with all your saved objects. By default, the NDJSON includes child objects that are related to the saved objects. Exported dashboards include their associated data views.
The savedObjects.maxImportExportSize configuration setting
limits the number of saved objects which may be exported.
Copy to other Kibana spaces
editTo copy a saved object to another space, click the actions icon ![]() and select Copy to space. From here, you can select the spaces in which to copy the object.
You can also select whether to automatically overwrite any conflicts in the target spaces, or
resolve them manually.
and select Copy to space. From here, you can select the spaces in which to copy the object.
You can also select whether to automatically overwrite any conflicts in the target spaces, or
resolve them manually.
The copy operation automatically includes child objects that are related to the saved objects. If you don’t want this behavior, use the copy saved objects to space API instead.