It is time to say goodbye: This version of Elastic Cloud Enterprise has reached end-of-life (EOL) and is no longer supported.
The documentation for this version is no longer being maintained. If you are running this version, we strongly advise you to upgrade. For the latest information, see the current release documentation.
Amazon Machine Images (AMIs)
editAmazon Machine Images (AMIs)
editIf you use Amazon Web Services (AWS) and Amazon Elastic Compute Cloud (EC2), you can save yourself some time by using our Amazon Machine Images. The Elastic AMIs are preconfigured to meet the software prerequisites for installing Elastic Cloud Enterprise and can be deployed from the AWS Management Console. AMIs come preconfigured with an elastic user.
There are Elastic AMIs for the following Linux distributions:
-
elastic-cloud-enterprise-ubuntu-xenial-*: Ubuntu 16.04 (Xenial Xerus) -
elastic-cloud-enterprise-centos-*: CentOS 7
The steps in this section show you how to find and deploy these AMIs on EC2, but we also provide the list in JSON format.
To learn more about AMIs, see Amazon Machine Images (AMI).
To deploy AMIs:
- Log into the AWS Management Console.
- Click the Services menu and select EC2 to access the EC2 dashboard.
-
Under Images, click AMIs and search for
AMI Name : elastic-cloud-enterpriseorOwner: 086951212264to find the Elastic AMIs that will work with Elastic Cloud Enterprise.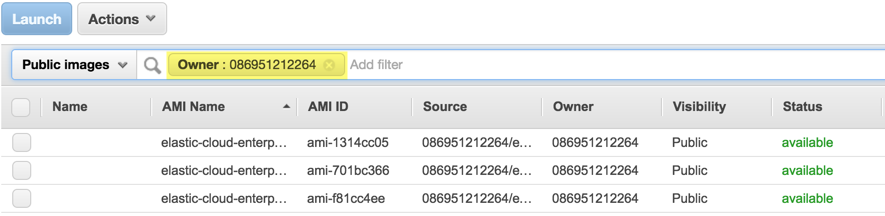
- Select one of the AMIs and click Launch.
- Choose an instance type for the AMI that meets the prerequisites for Elastic Cloud Enterprise. The instance type should not be too small, as it needs to have at least 8 GB of RAM. If you opt for EBS rather than locally attached storage, we recommend you use provisioned IOPS. To learn more about the available instance types, see Amazon EC2 Instance Types in the AWS documentation.
-
Configure the instance details, add storage, add tags, and configure a security group for your new instance. See the prerequisites for the ports that must permit outbound or inbound traffic.
You can launch more than one instance to save yourself some time. For example, to deploy our large playbook example, you could launch six smaller instances (three for your directors and coordinators, and three for your proxies), and then a group of three more heavily provisioned allocators to host Elasticsearch clusters and Kibana.
- Click Launch and select a key pair to be able to connect to your instances securely.
- Click Launch Instances.
After the AMI is launched, you can connect to it through SSH with the elastic user and install Elastic Cloud Enterprise.